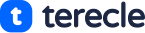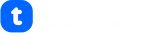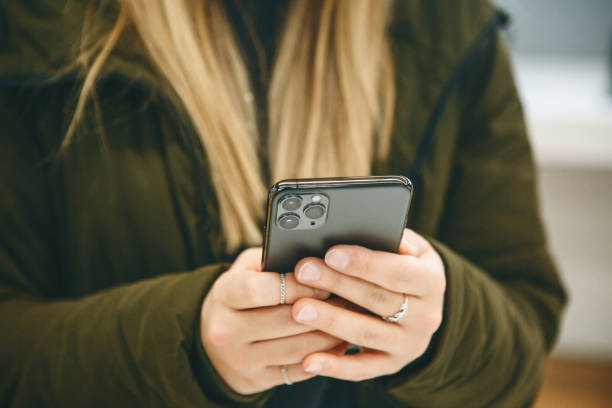When you use your iPhone together with your MacBook, they communicate with each other in unique ways all thanks to Apple’s unique and ecosystem.
However you can decide to unlink both of them if you’ve been using your iPhone and MacBook side by side. The good news is that there are many different ways you can unlink iPhone from MacBook. So, let’s go straight to how to unlink iPhone from MacBook.
Step #1. Remove iPhone from Apple ID on Mac
Your iPhone and MacBook use the same Apple ID when you link them together. Therefore if you want to Unlink iPhone from MacBook completely, you have to sign out of your Apple ID from any of the device (iPhone or MacBook).
- On MacBook: System preferences > Go to Apple ID on Mac > Scroll to the side bar and select your iOS device > Click on Remove from account.
- On iPhone: Go to Settings > Click on Apple ID > Select the MacOS device, and click Remove from account.
This helps you unlink both devices from each other. But there are other steps to follow to also achieve this, let’s get into it.
#2. Disconnect MacBook from an iPhone’s personal hotspot
iPhone’s Personal Hotspot functionality allows your Mac quick access to the internet with another WiFi network. If you want to unlink your iPhone from MacBook, simply click your iPhone off Mac’s WiFi menu or pick a different hotspot altogether. Any of them will unlink both devices.
You may want to stop Mac from asking you to connect to your iPhone all the time, go to Apple Menu > System preferences > Click on Network > Select WiFi, then uncheck the box next to “Ask To Join Personal Hotspot”
Also you can forbid device (especially if it’s a device you don’t own) from joining your person iPhone hotspot. Go to Settings > Personal Hotspot > switch off the “Allow Others To Join ” button.
#3. Disconnect an iPhone from Finder on Mac
If you want to stop your iPhone from showing up in a Finder on Mac, simply disconnecting from the USB cable will do the trick . If it does not, check if you have configured Finder to detect the iOS device over WiFi network.
In order to totally eject your iPhone from MacBook, select your iPhone in Finder’s sidebar > Scroll down to Options section > uncheck the box next to “Show this iPhone when on WiFi”.
If this doesn’t work, revoke the permissions you have when you first connected your iPhone to Mac. Go to Settings app on iPhone > General > Reset > Tap Reset Location and Privacy.
#4. Disconnect bluetooth pairing between iPhone and MacBook
If you have paired your iPhone to a Mac over Bluetooth. Disconnect both devices by opening Mac’s control centre > Expand Bluetooth control > Then click on your iPhone.
To disconnect them permanently, Open Mac’s Menu > Go to System preferences > Click Bluetooth > Click the X shaped icon next to your iPhone > Select Remove.
Or remove Mac from iPhone’s list of paired Bluetooth devices. Go to Settings > Click Bluetooth > Tap the info icon next to the Mac > Tap on Forget this device.
#5. Disconnect AirDrop between iPhone and MacBook
Make your iPhone to stop showing up as an AirDrop location on your Mac, this only happens when both devices are linked together. Disconnecting this will help you unlink iPhone from MacBook.
Open Settings > Go to General > Click on AirDrop and select Receiving Off.
NB: This will stop iPhone from receiving files via AirDrop from other devices or stop your Mac from appearing in AirDrop on iPhone.
After that go ahead and open Finder app on Mac > Scroll to side bar and select AirDrop > Set Allow Me To Be Discovered by to No One.
If any of these devices does not belong to you, set AirDrop to “Contacts Only” on your Mac or iPhone and remove any contact info related to the other device from contacts app.
#6. Stop iCloud syncing between iPhone and MacBook
Another way to unlink your iPhone from MacBook is to stop you Mac from syncing features and data such as contacts, photos, and calendar events with your iPhone as well as other Apple devices you might have linked with your MacBook .
Go to Apple Menu > System preferences > Apple ID > uncheck the boxes next to the services you don’t want like contacts, photos, files, calendar, etc.
You can also stop iPhone from syncing data to your Mac and other devices linked to your Apple ID.
Go to Settings > Apple ID > iCloud > Turn off the switch next to the services you want to disable.
#7. Disconnect Handoff between iPhone and MacBook
Handoff is very useful especially if you want to continue activity from iPhone to Mac and vice versa. But both devices has to be linked together for it to work. Disconnecting Handoff will help you unlink both devices.
If you want to disable Handoff on your Mac especially if constant visual cues on the dock are distracting you.
On your Mac: Go to System preferences > General > Uncheck the box next to “Allow Handoff Between This Mac And Your iCloud Devices”.
NB: Turning off Handoff disables Universal Clipboard between iPhone and MacBook
However if you still want to use Handoff on the Mac but you want to stop the prompts from your iPhone, then Open Settings > Go to General > click on Airplay and Handoff > Disable the switch next to Handoff.
#8. Stop Getting iPhone text messages on Mac
When you link iPhone and MacBook, by default your iPhone text messages and text replies are received on Mac both iMessages and text replies. Stop that and this helps you unlink your iPhone from MacBook.
Go to messages app on Mac> Click on Preferences > Switch to iMessages > Uncheck the boxes next to any phone number. You can also disable email messages.
Prevent Mac from receiving and sending text messages via iPhone by going to Settings > Click on Messages > Click on Text message forwarding > Turn off switch next to Mac.
#9. Disconnect incoming phone calls on Mac
Just as disconnecting iPhone text messages on Mac, you can as well disconnect incoming phone calls to further unlink iPhone from MacBook.
Open Facetime app > go to Preferences > Switch to the Settings tab > Uncheck calls from iPhone.
Or configure your iPhone to stop transmitting incoming calls to your Mac if that’s what you want. Go to Settings > Click Phone > Tap “Call on other devices” > Disable the switch next to Mac.
This article was first published on September 2, 2022 7:07 p.m. WAT