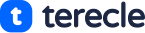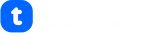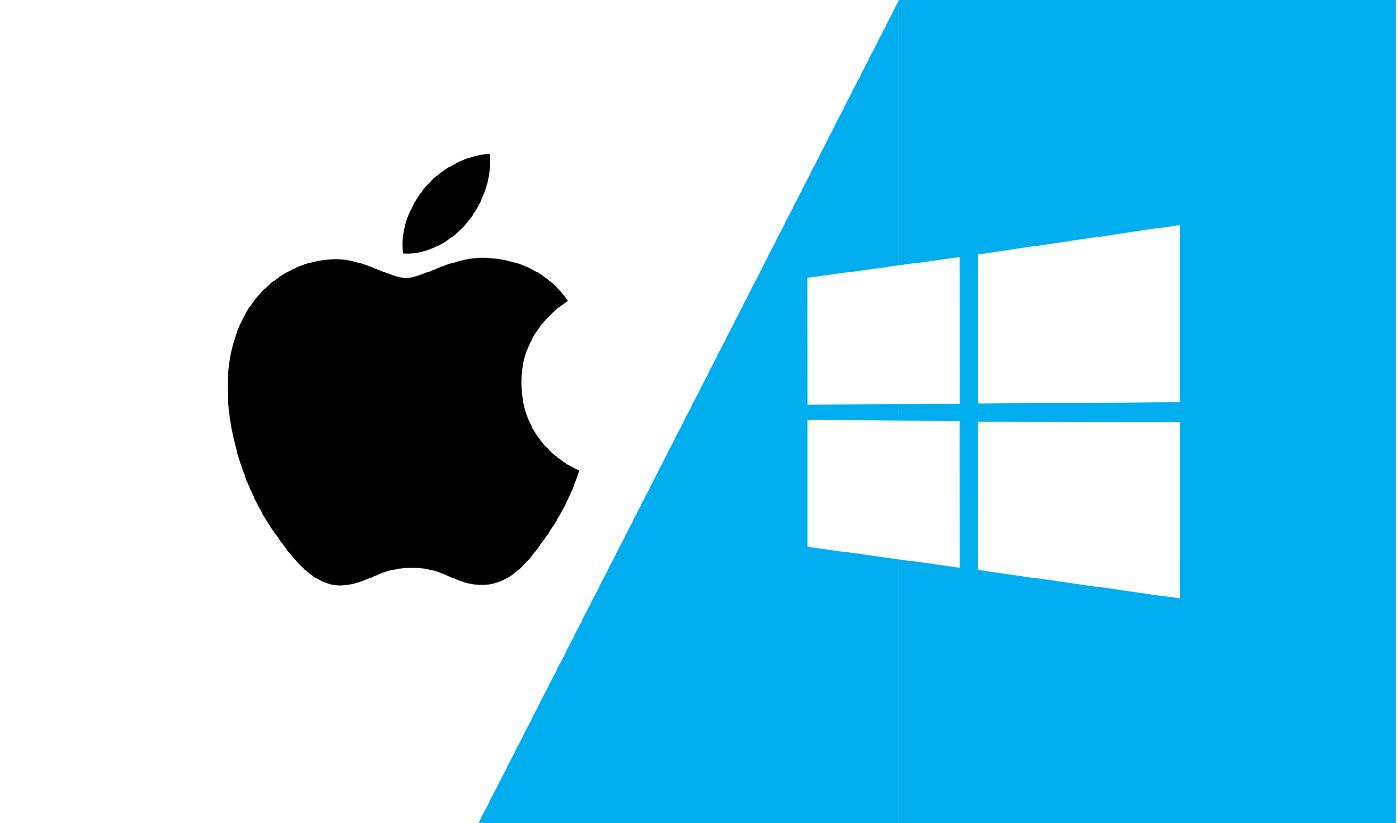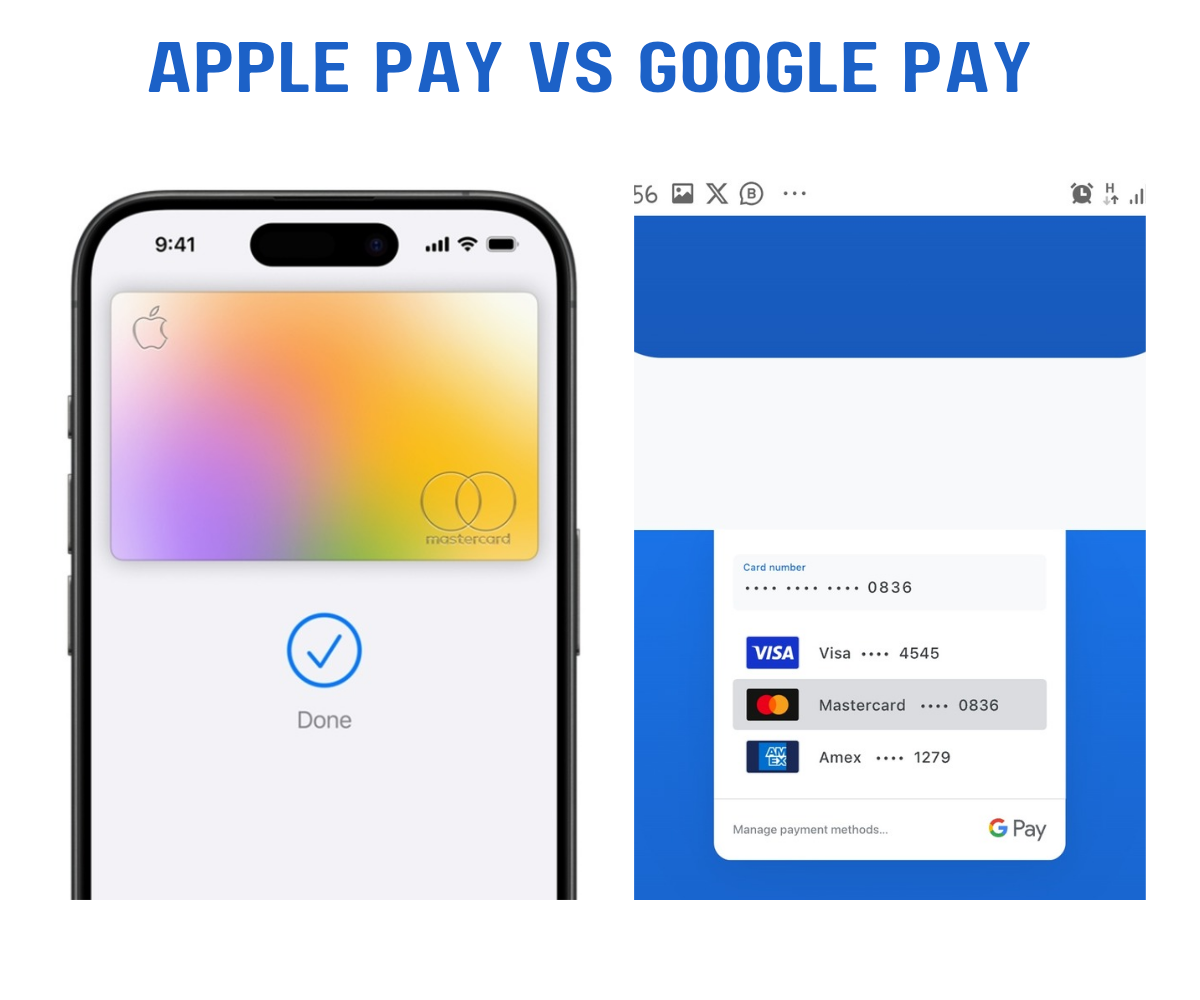The Mac’s sound volume has received numerous customer complaints for being excessively low. Even when the volume restriction is set to the highest output level, consumers claim that the built-in or external speakers or headphones they are using are not loud enough.
You’ll be relieved to learn that resolving the issue if your MacBook isn’t producing any sound or if the volume is too low and barely audible is neither difficult nor time-consuming.
Please try the following actions in order. To see if you have successfully fixed the issue, verify the Mac volume after finishing each step:
How To Fix MacBook Low Volume
1. Examine Your Settings
The first thing you should do is make sure that your MacOS settings have the appropriate Output source chosen.
As many programs have their own audio and/or visual volume settings, if you are having this issue while using a specific app, make sure that the volume level is not muted or low.
Make sure that your external speakers are turned on and properly connected if you’re having trouble with them. Make sure the speaker cord is firmly inserted into the Mac’s “audio out port.” Be sure to utilize the USB port if it is a USB device. Make sure the volume is turned up or is set properly if they have a volume control knob or control.
Go to System Preferences on your Mac, select Sound, and then select Output. Next, make sure that:
- Checked if it is mute.
- The output volume is adequate. You might wish to set the slider to between 50% and 75% of its maximum range.
- Make sure the appropriate sound device is chosen. This applies to any speakers it may have built in as well as any headphones it may have plugged in or AirPlay-connected devices.
2. Increase the output volume
This slider, called Output Volume, should be raised as high as it can go. Make sure it is positioned completely to the right.
3. Restart and Update your Mac Software
There is a need for you to install the latest MacOS version on your MacBook. You can do this by selecting Software Update from System Preferences.
Stop using all applications to see if it helps. Closing all open or running apps at once will help.
Make sure Bluetooth is turned on in your Mac’s settings if you plan to use Bluetooth speakers or headphones.
Try cleaning your external speakers if you’re using them.
4. Reset NVRAM
This actually ought to be your last option, not because it necessarily carries any risk but rather because it’s the trickiest. Numerous different settings and bits of information are stored in the NVRAM. The sound volume is one such parameter.
Both Macs with Apple silicon and Macs with an Intel CPU are now available from Apple. If you are not sure about the type of MacBook that you have, go to Apple Menu > About This Mac > Overview.
There are various ways to reset NVRAM:
It is manually impossible to reset MacBook’s with Apple silicon which contains NVRAM. If there is any need to reset your MacBook, the NVRAM will reset as well. To do this, simply reset you Mac.
However, if you’re using an older Intel one, the approach is as follows:
- Shut down your Mac.
- Find the following four keys: Option, Command, P, and R.
- Turn on your Mac and instantly hold down the Option, Command, P, and R keys.
- It will look that your Mac is restarting. Hold the four keys down for around 20 seconds. Then let go of the keys when you’ve completed the following:
- Notice the second startup sound.
- The Apple logo vanishes for the second time.