There are different reasons your Snapchat might not be installing, we will discuss them in this article. And also provide tips to help you fix the issue.
Why is my Snapchat not installing?
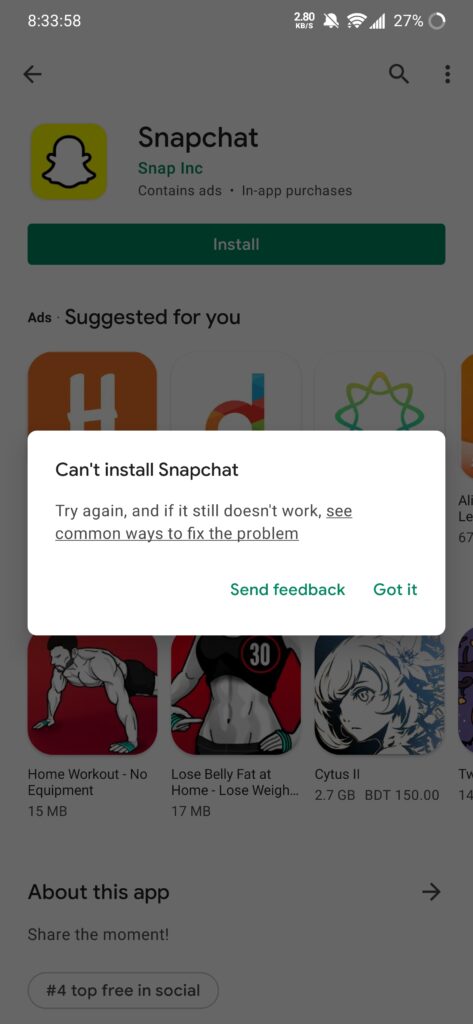
- Uncleared cache and Play store data.
- Issues with Snapchat.
- Network issues.
- Faulty device.
And a host of other reasons. Whatever the case may be, these few tips will help you fix Snapchat not installing.
Troubleshooting tips for Snapchat not installing issues
#1. Restart Device
There is a lot that a simple restart of your device can fix. Just press and hold the power button to switch off your device. Turn it back on, and try installing Snapchat again to see if it now works. If not, try the next tip.
#2. Clear the cache & data of the Play Store
Clearing cache and app data gives the app a fresh start and can help fix issues such as this.
- Navigate to your device’s Settings app.
- Click Apps & notifications to See all apps.
- Scroll down and select Google Play Store.
- Tap Storage, then Clear Cache.
- Next, click on Clear data.
After clearing the cache, open the Play Store & try your download again.
#3. Ensure you have a strong Wi-Fi or mobile data connection
A strong internet connection is key to installing apps from the Play store.
It’s best if you can connect to a Wi-Fi network as it is stronger. But if you don’t have access to Wi-Fi, ensure you have a strong mobile data connection.
Once you ascertain you now have a strong network connection, try the download again.
#4. Check your storage space
Apps might not be able to download successfully If your device is low on space. If You get a notification about storage space, or you realize there’s less than 1 GB available on your device, then you are low on space.
Free up space and try the installation again.
#5. Update Android system
- Go to the Settings app on your device.
- Click System and tap Advanced, then select System update.
- Your update status will appear, then follow the on-screen instructions to download or install updates.
NB: If your device runs Android 2.2 and below, Google Play will not work properly. You can Contact your device manufacturer for help.
#6. Check if the Snapchat app is available for your device
- Go to the Google Play Store app.
- Find and tap the Snapchat app you want to download.
On the app’s page, you will find a little information saying whether the app is available for your device. If the information says Snapchat is not available, then you can’t download it.
#7. Close & reopen the Play Store
Closing and reopening the Play store can fix this issue of Snapchat unable to install into your device. To close the Play Store app, swipe up on it. Then open the Play Store again to try and install Snapchat again.
#8. Uninstall & reinstall Play Store updates
You can also reinstall play store updates to see if it fixes the issue. As stated earlier, Play store might be the reason you cannot download Snapchat into your device. When you do this, it can fix the issue.
- Connect to a reliable Wi-Fi connection.
- Open Play Store app on your device.
- Touch and hold the Play Store app.
- Click on App info.
- Tap More at the top of the screen and then Uninstall updates.
- Reinstall the updates and try downloading Snapchat again.
As an additional tip, check your device for any faults it might have that is hindering you from installing apps on it successfully.
These few tips can help you fix the issues you have with installing Snapchat on your device.
![Why is My Snapchat Not Installing? [Do #4 First] Why is my Snapchat not installing](https://terecle.com/wp-content/uploads/2023/03/neelabh-raj-DzITsGwrkmY-unsplash-1-683x1024.jpg)