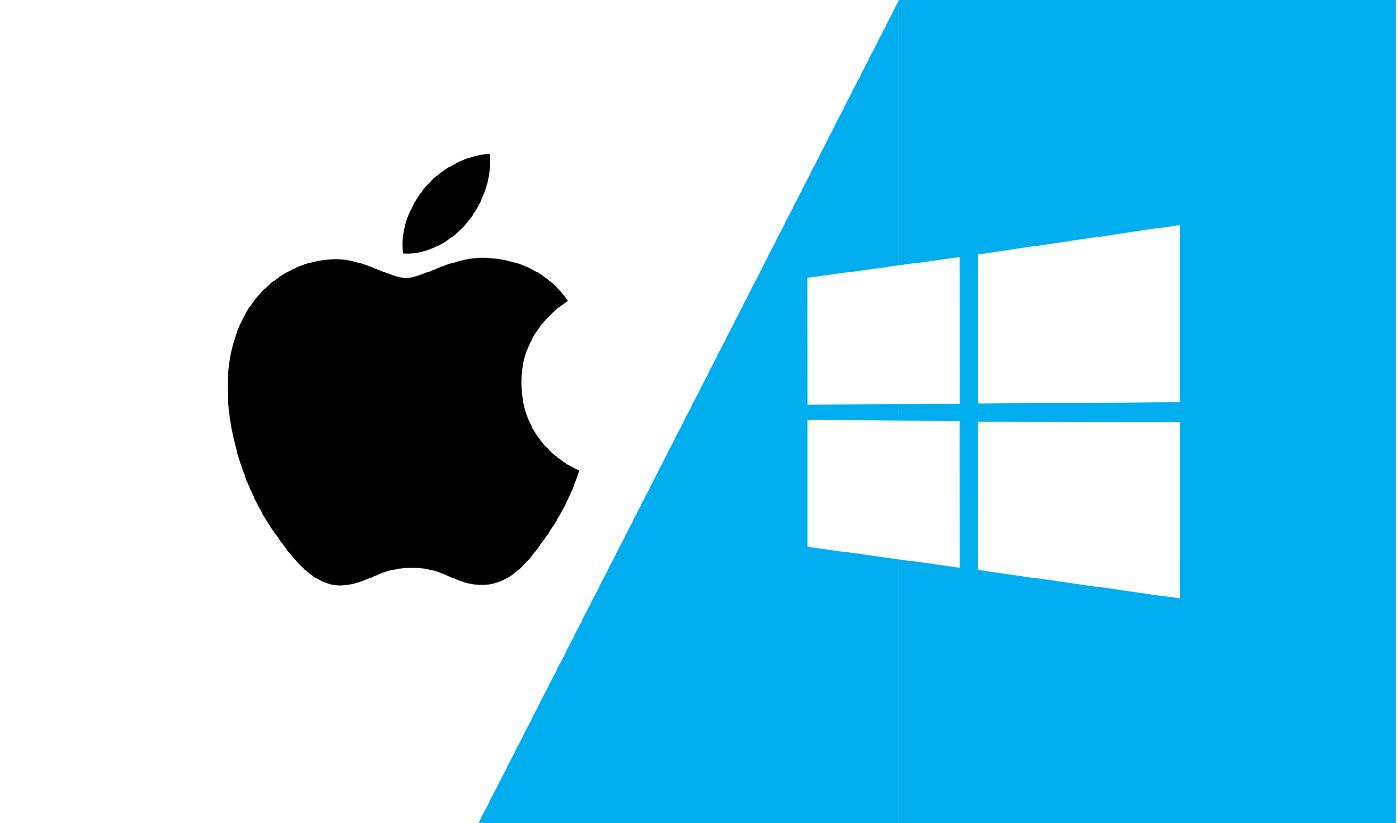If you are experiencing an audio delay while using your Bluetooth headphones on Windows 11, we are sorry about that. And that’s why we have brought these few solutions to help you fix it.
You have to know that this issue comes from the operating system and usually not a hardware related issue. Many Windows 11 users have also complained severally that there is a Bluetooth headphones delay on their system. Here are quick solutions for you:
Step #1. Reconnect your Bluetooth
Remove the Bluetooth enabled hardware from your device and re-add to fix the issue. Make sure it is not a temporary interruption delaying your audio output before your start reconnecting.
Step #2. Check for interferences from other device
Check if other devices connected to your system are not interfering with Bluetooth connection. Remove all the devices connected to your computer one by one to check the one causing the interference. Audio delay will stop as soon as you disconnect the interfering device.
If it’s not interference causing it, then take the next step.
Step #3. Check If it’s a hardware related issue
If it is a temporary problem, it might be from your hardware. Disconnect audio output device from your computer and connect it to another computer. If it doesn’t work there then it’s most likely a hardware related problem. You have to repair or replace your hardware device. But if it works properly in another computer, it might just be an issue from the operating system.
Step #4. Keep a close range
When you connect your Bluetooth headphones to your system, maintain a close range between both of them. Keeping a far distance can cause a break in he sound quality and bring audio delay.
Step #5. Check battery status of your Bluetooth
Low battery can cause an audio delay. Check if battery is low, then charge it to enjoy a smooth sound experience.
- Go to settings using Windows+I keys
- From the left side bar, click on Bluetooth and other devices
- Find connected devices here and check battery Status
- If low recharge it
Step #6. Test media player and see if it is working
The Media player you are using to play an audio or video file can just be the cause of Audio delay. How to know is to test your Media player by playing video or audio file on a new media player, if it works there then it’s most likely from the file format itself. If it doesn’t work properly on that Media player, you have to change to a new one hopefully it works there.
If the file format has been corrupted, an audio delay is inevitable so ensure that the audio or video file your are playing is in perfect condition.
Some Media players might not support a particular file format, you can convert to another file format supported by the Media player.
Step #7. Update Bluetooth driver
Outdated driver can cause audio delay. Follow these steps to update your driver:
- Right click Windows start button
- Click on Device manager
- Click on Bluetooth to expand Bluetooth menu
- Right click the relevant Bluetooth driver
- Select update driver
- Select “Search Automatically For Drivers”
- Download the appropriate driver and reboot your computer afterwards
Step #8. Disable audio enhancement
Audio enhancement makes your headphones sound perfect for you. However, sometimes it can disrupt audio quality and cause an audio delay. Disable audio enhancement and see if the issue is resolved.
- Right click Windows Start menu
- Select Settings
- On the Left side bar, click System tab
- On the Right hand pane click Sound
- From Output settings, select relevant Audio device
- Click Enhance Audio
- Click on Advanced and select Properties
- Click Enhancement tab
- Check the dialog box that says “Disable all Enhancements”
- Click Apply then Ok
If this does not work and the sound quality becomes worse, simply uncheck the box to enable Audio Enhancement.
Step #9. Use a built-in Windows troubleshooter
Windows 11 has a built in troubleshooter that helps users diagnose and fix Bluetooth issues. So if all fails, run a troubleshooter to fix audio delay issues.
- Right click the Start menu
- Go to Settings
- Click the System tab
- On the right pane, click Troubleshoot
- Select “Other troubleshoot”
- Click Run next to Bluetooth troubleshoot.
- If asked for access, give troubleshoot the permission to resolve the issue.
Step #10. Tweak Windows audio service
Ensure that windows audio service has been configured correctly.
- Type Services in Windows search to open the Services app
- In the right hand pane, locate Windows Audio Service
- DoubleClick Windows Audio Service
- Ensure Automatic is selected in the Startup Type drop-down in Windows Audio Properties
- Do not set Automatic (Delayed start) make sure it’s not set.
- Click Apply then Ok
Final thoughts
If you are experiencing an audio delay while using your Bluetooth headphones on Windows 11, try out any of these fixes which we are certain will help you fix the issue.
This article was first published on September 29, 2022 7:33 p.m. WAT
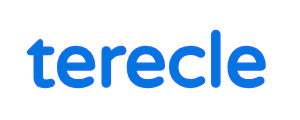

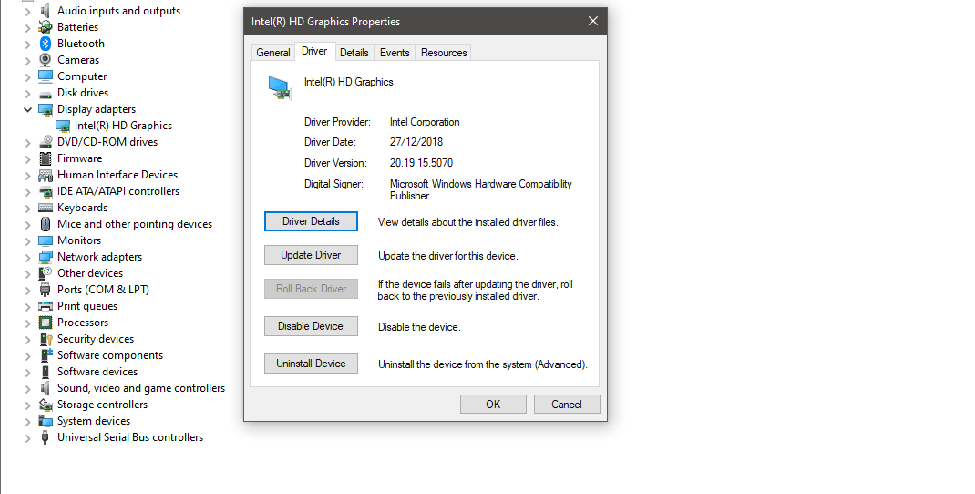

![Xbox/Windows 11 Halo Infinite Sound Not Working [Fixed] 119081569 windows 11 start dark 1](https://terecle.com/wp-content/uploads/2021/06/119081569_windows-11-start-dark-1.jpg)