The graphics device driver error code 22 is generated when a hardware device is disabled in Device Manager. This also means that the device was manually disabled, or Windows is forced to disable the device due to lack of system resources.
This error applies to any hardware device managed by Device Manager, like Windows 11, Windows 10, Windows 8, Windows 7, Windows Vista, Windows XP, etc.
The graphics device driver error code 22 always display in the following way: This device is disabled. (Code 22).
Go to device properties where you will find details on graphics device driver error code 22.
How to fix Graphics Device Driver Error Code 22
Follow the following steps to fix the Graphics Device Driver Error Code 22:
#1. Enable the device
The graphics device driver error code 22 often occurs because the device has been manually disabled, try enabling it manually and see if the issue is resolved.
#2. Restart your computer
There’s a chance that the error was caused by a temporary problem with the hardware. restarting the computer fixes all sorts of computer problems, so it can fix the graphics device driver error code 22.
#3. Undo recent changes
A recent change you made can cause the graphics device driver error code 22. Undo these recent changes if you can, then restart your system, and then check again for the error.
#4. Reinstall drivers for the device
If a USB device is generating the graphics device driver error code 22, uninstall all the devices under the Universal Serial Bus controllers hardware category in the Device Manager as part of the driver reinstall. This will include any USB Mass Storage Device, USB Host Controller, and USB Root Hub.
A full driver reinstall means to completely remove the currently installed driver and then let Windows install it over again.
#5. Update drivers
Updating the drivers for the device can also help. To do a manual driver update; go to the manufacturer’s website, and search for the most recent correct driver. Ensure you choose the driver that’s compatible with your exact graphics card model and your version of Windows.
#6. Clear CMOS
Clearing CMOS can fix the graphics device driver error code 22 problem. You can also remove the CMOS battery to reset BIOS.
- Navigate to Device Manager.
- If you log in automatically, or log in manually by waiting until the login screen appears > Enter password and log in.
- Press Alt and F4 keys together a few times on your keyboard, to close startup programs.
- Then Hold down the Windows key.
- Click R to open the Run box.
- Type in devmgmt.msc
- Hit Enter to open Device Manager.
- Wait a few seconds to open Device Manager.
- Click the Tab key once to bring the selection onto the device list.
- Hit D twice to go to the Display adapters category.
- Tap the right arrow key to expand the category, and tap the right arrow again to go to the first device under the category.
- Press Alt+A together to open the Action menu.
- Tap the down arrow key once to select Enable device (note, if you’ve got the wrong device, this will select Disable for that device). Then, press Enter to enable it.
#7. Update BIOS
A newer BIOS version could pass system resource handling to Windows better, thereby correcting the error.
#8. Replace the hardware
A problem with your device itself might be the root cause of this error, replacing the hardware is the best solution if that is the case. Also the device might be incompatible with your version of Windows, check the Windows HCL to be sure.
These tips will definitely help you fix the graphics device driver error code 22.
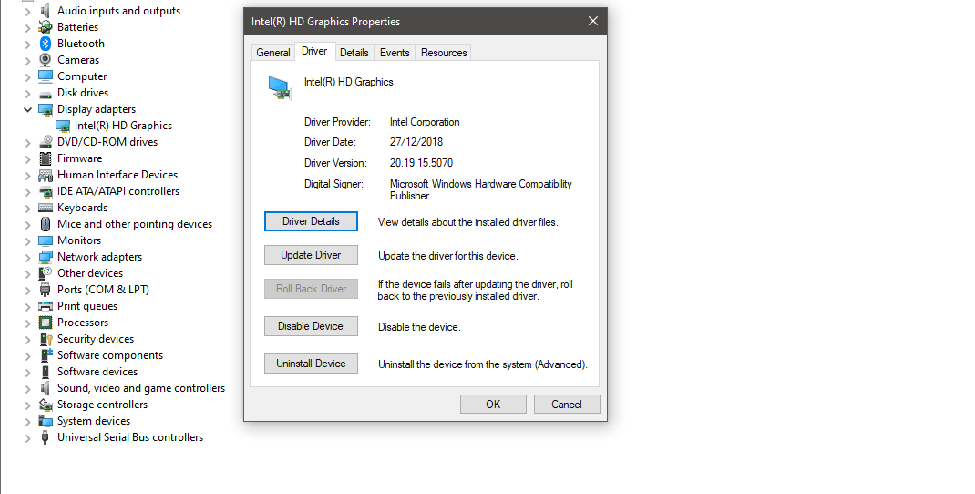


![Xbox/Windows 11 Halo Infinite Sound Not Working [Fixed]](https://terecle.com/wp-content/uploads/2021/06/119081569_windows-11-start-dark-1.jpg)