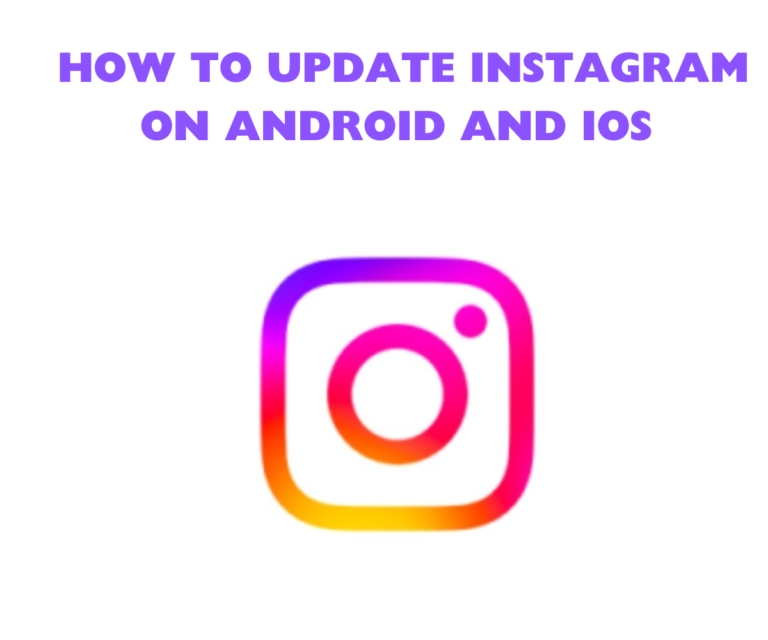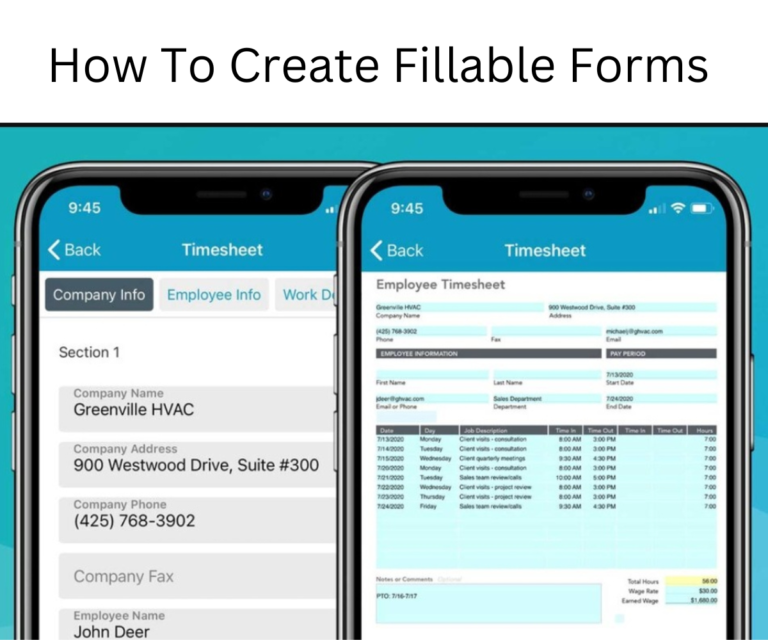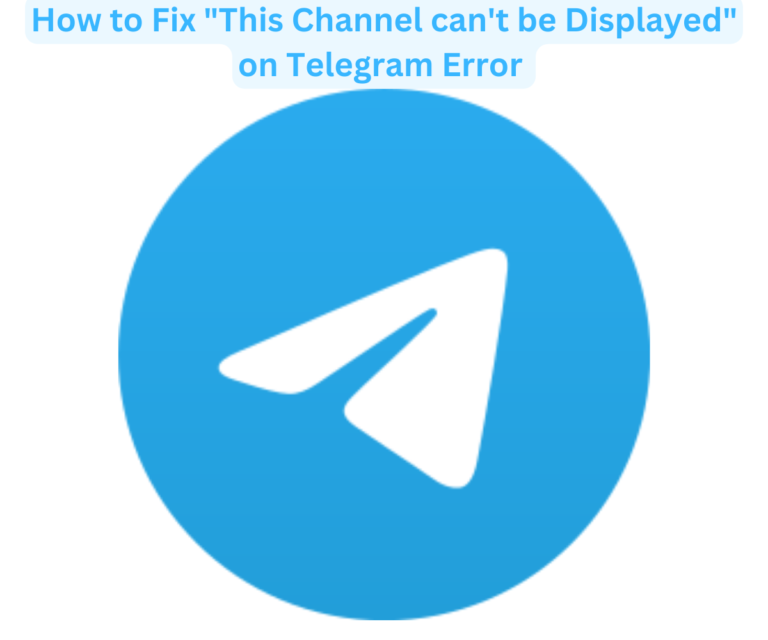If you don’t know how to backup photos from Samsung to a memory stick, this article will guide you on the best method to backup your favorite photos from your Samsung device to a memory stick.
Samsung keeps optimizing the camera components of their every device, the photos taken by the camera are clearer and more colorful. However these photos now take up more storage space on the phone and your storage will be insufficient.
A Flash drive is a simple tool that can save files, it can be used to make a backup for your photos, transfer photos from Samsung to another device.
How to Backup Photos From Samsung to Memory Stick
Follow these steps to transfer photos from your Samsung phone to a USB/Flash Drive:
#1. Backup photos from Samsung to Memory Stick via OTG
To backup your photos from Samsung to a memory stick, you need an OTG also known as On The Go adapter. OTG is an adapter device that lets you connect a USB flash drive, card reader or other phones directly to your phone. An OTG adapter has two sides, one side carries the USB port where you insert your USB flash drive while the other side carries the Type-C or micro USB port you insert into your phone. There are some USB flash drives with built-in OTG, you could get those too.
Here’s how to backup photos from Samsung phone to a memory stick via OTG:
- First the USB OTG flash drive.
- Then navigate to the Samsung folder, tap My Files.
- Find the photo you want to move, and then touch and hold the photo.
- Select ALL at the top of the screen to move additional files in the same folder. Or select multiple files individually.
- Next, select Move or Copy at the bottom of the screen.
- tap the Return arrow to navigate back to My Files home page.
- Tap USB Storage.
- Then, tap Move here.
Note that you can only move or copy files this way in the My Files app. You cannot move or copy files to other apps.
#2. How to backup photos from Samsung to a Memory Stick via USB cable
To backup photos from Samsung to a Memory Stick using a USB cable will require a computer, this method is very effective and simple. Every Samsung phone or tablet comes with a USB cable for charging and connecting to a PC.
- First connect your Samsung device to your PC using a USB cable.
- Enable the permission for connection by tapping Allow on the mobile device.
- The connection will be configured for file transfers by default , other USB modes will be available and you will see it if you tap the USB notification on your device. Select Transferring files or MTP for file transfers.
- Then use your PC’s File Explorer app to browse and copy files. Windows may suggest other apps, use the one that suits your needs.
Also the Samsung Flow allows you to transfer media wirelessly. You can still use it.
#3. Use a third-party application
If you don’t want to try these methods, there are other toolkits you can use to Backup photos from Samsung to memory stick. Few of them will be discussed in this article:
– DroidKit: Android data manager
DroidKit is an Android solution toolkit which can help you manage data on your Android device. Now this includes backing up your photos from Samsung to a computer. All the data is encrypted throughout the process, so you don’t need to worry.
DroidKit can manage and transfer Android Data and Files, You can also preview/select the photos you want to transfer as you need. All DOC, PDF, ZIP files will be displayed by category.
- Download the latest version of DroidKit and launch it on your computer.
- Plug the flash drive into a computer.
- Choose the Data Manager function and connect your Samsung phone to the computer.
- Tap on the Export Content to see all the types of data that you can export from your Samsung phone to your computer.
- Preview and select the Photos that you want to transfer.
- Then Click on the to PC button and select your flash drive.
- When the transfer is complete, it will display in the interface.
– AnyDroid
AnyDroid is also another tool that allows you to backup photos from Samsung to memory stick. It will categorize your photos based on its original folder after detecting AnyDroid, you can preview the photos and select those you want to transfer.
- Launch AnyDroid on your computer.
- Connect your Samsung with your computer via USB cable.
- Plug the memory stick into the computer.
- Select Device Manager and Export Content.
- Select the folder in your flash drive and select the photos you want to transfer
- Click Settings to set the export path.
- Under Device Manager Mode, choose Photos.
- Choose the photos you’d like to transfer.
- Then Tap the To PC button to get photos transferred to your flash drive.
– MobileTrans
MobileTrans makes the process of backing photos from Samsung to memory stick effortless. It is a top-notch data transfer software that users at all levels can use to execute all kinds of data transfer operations.
- Go to the official MobileTrans website and download the application.
- Launch the application after downloading and connect your Samsung device to the computer using the USB cable.
- Insert the USB memory stick to the same computer on which the application is installed.
- Select Phone Transfer on the display.
- Select Export to computer.
- Select the file type and choose the photos you want to transfer.
- Click on the Export option.
- After moving the photos, click on the pop-up and select USB storage from options, this saves the photos to the USB stick instantly.
– Backup to the Cloud
Another method is to backup photos to the cloud instead if a memory stick is too much for you. Cloud storage is beneficial because you can access the files from any device, making it easy to get and use your data whenever and wherever you need it.
Samsung devices are compatible with a number of Cloud storage providers, they include:
- Google Drive.
- Verizon Cloud.
- One Drive.
- Dropbox.
- iCloud (Only with Smart Switch).
You can use any of them and backup your photos to the cloud instead.
FAQs
Why can’t my Samsung phone read OTG?
There are many possible reasons why an OTG fails to connect to your device. Your device might not support or be compatible with OTG. Secondly, the OTG itself might be defective or lost. Or there is a problem with the USB flash drive. If you have issues with the OTG, connect it to other devices first so that you will know how to solve the problem.
Is it safe to back up my photos to a USB Memory Stick?
USB memory sticks are effective in storing any type of data. You can even access it anywhere, anytime. However, for every advantage there is a disadvantage. The memory stick is designed to be portable, they are small and can be lost at any time. Losing or misplacing your flash drive means you lose everything on it too.
Additionally, these USB flash drives are unreliable and prone to corruption. Once they are corrupted, you lose everything in it. The best option still remains backing up to the cloud.