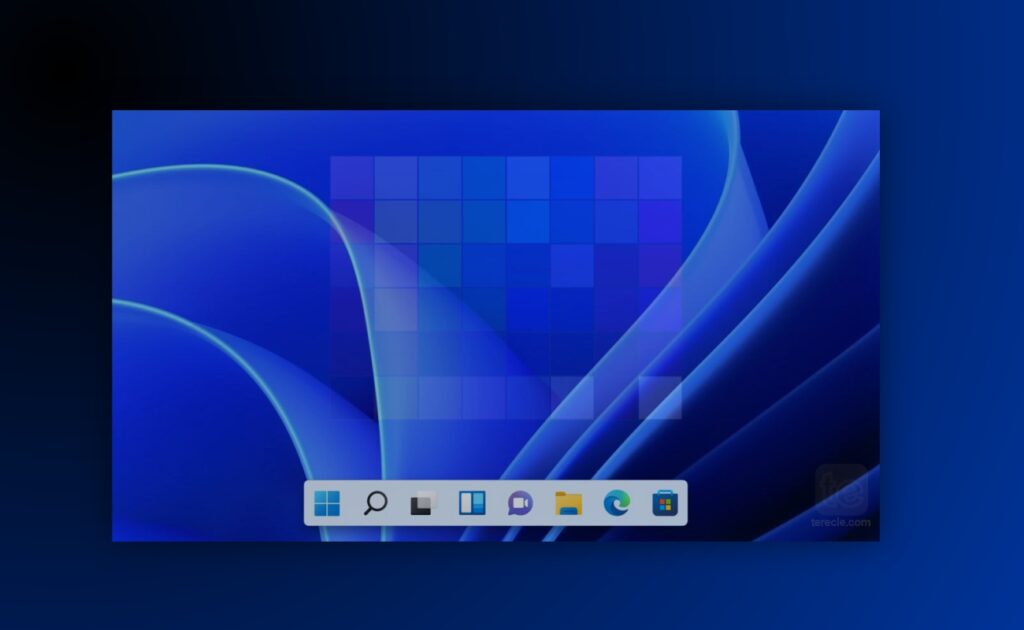Knowing how to use the taskbar functions beyond a tool to see our apps and check the time, you can also personalize it as you wish to suit your preferences. Such as color changing, pinning frequently used apps to it, as well as moving and having the taskbar buttons rearranged.
Other things you can do with your taskbar include: Checking your battery status, minimizing and maximizing any open programs, and having a quick overview of your computer.
In This Article
How to Customize Your Taskbar
To know how to change the Taskbar Color in Windows 10/11, it is first necessary to know how to customize your Taskbar by tweaking a few settings.
To do this, you may need to customize the Taskbar directly through the Taskbar itself and make changes to several aspects of the Taskbar at a-go, using the Taskbar settings.
- Right-click any space on the Taskbar, and select Taskbar settings.
- Next, scroll to see the available customization options, and choose an icon (Windows usually offers plenty of appearance options).
How to Change Taskbar Color in Windows 10
Windows 10 allows you the flexibility to choose the desired color of your Taskbar. If you want a basic swap, switching between light and dark mode will change the color of your taskbar.
You can also access Windows settings via the Start Menu for some color personalization options, including the ability to change the Taskbar color to whatever you like.
- Click Start > Settings > Click Personalization highlighted in Windows 10 > Click Settings highlighted in the Windows 10 start menu > Colors, and select a custom color, highlighted in the choose your color Windows personalization dropdown box.
- Check the Start, Taskbar, and Action Center checkbox in the color settings, and the Taskbar will change to your custom color.
- If the default Windows mode is on Light, you can’t choose a custom color.
How to Change Taskbar Color in Windows 11
Changing the color of your taskbar in Windows 11 is similar to the steps in Windows 10.
- Select Start > Settings > Personalization.
- Select Colors and scroll to Accent color.
- Turn on the Show accent color on the Start and Taskbar. This will change the color of your Taskbar to the color of your overall theme.
Note: This option is only available if you select Dark or Custom as your Windows color (under Choose your mode). Switching from Light to Dark or vice versa will immediately change your taskbar color.
Under ‘Choose your default Windows mode’, click on ‘Dark’. Use the color picker to choose your custom color, and click ‘Done’ highlighted in the Windows color picker. Check Start, Taskbar, and Action Center highlighted in Windows color settings, and your Taskbar will now reflect the custom color you choose.
Before you go…
Changing your Taskbar Color On Windows 7/8/10/11 adequately is most dependent on having upgraded your computer to the latest version of Windows. This guarantees easy success once the steps above are followed.
Also Read: How to Install Windows 11 Without the Update
FAQs
How do I Change the Taskbar Color in Windows 7?
If you have Windows 7, click Start > Control Panel, then select Change the Theme. Click on Windows Color, then select a color from the Window Color and Appearance box. To make your Taskbar color solid, uncheck Enable Transparency.
How do I Change the Taskbar Color in Windows 8?
How to change the Taskbar color in Windows 8, press the Windows key + C, and you will find a drop-down menu, then select Settings > Personalization. Under Change the color of your window borders, Start Menu, and Taskbar. Select your choice of color tile. Use the intensity slider to customize the color, or click Show Color Mixer to mix your color.
How do I Change the Taskbar Location in Windows 10?
To change the location of your taskbar in Windows 10, right-click or press and hold any blank space on your Taskbar and select Taskbar Settings. then under the Taskbar location on the screen, Select Left, Right, Top, or Bottom.
You can also click, hold, drag, and drop your Taskbar on your desired location.
Why Can’t I Change the Color of My Taskbar?
First, fully update Windows and also check that your computer runs on Windows 10 1903 feature update or newer.
Next, If you’re up-to-date, ensure you set Choose Your Color to Custom and set Windows Mode to Dark.
You can set App Mode to either Light or Dark, but you won’t be able to change the color of the Taskbar if your Windows Mode is set to Light.
How do I Change the Start Menu Color in Windows 10?
Select Start > Settings > Choose Personalization > Colors. Under Select your color, select Dark. To manually select an accent color, choose one under Recent or Windows colors, or select Custom color for a more detailed option.
How do I Change the Color of My Taskbar to Clear?
Go to the Windows 10 Settings tab from the header menu of the application. Ensure you enable the “Customize Taskbar” option, then select “Transparent.”
Why Has My Taskbar Changed Color in Windows 10?
If you’ve noticed your taskbar color changed in Windows 10, you may have switched from dark mode to light mode. When you change between these modes, the taskbar will automatically change colors.
When you navigate to Settings > Personalization > Color, you can choose your accent color or allow Windows 10 to select an accent color from your background. If you have that box checked, then the taskbar probably will change color automatically from time to time.
It will also change color whenever you switch to a new background image, especially if the color previously used is no longer present in the current background.