It’s no more news that the much hyped long awaited Microsoft’s Windows 11 is here at last. You are perhaps thrilled to get your Windows 10 PC updated to experience the newest features and changes Microsoft has made to its latest update. Though, the reality is many people have formerly encountered issues just trying to get their PCs upgraded to the latest OS and that is because Microsoft’s hardware requirements for Windows 11 are quite rigid, and to successfully download and install the latest update on your PC the Microsoft-approved way, you will definitely need:
- Intel 8th Gen Coffee Lake or Zen 2 CPUs and up
- A 64-bit 1 GHz processor with at least two cores
- TPM 2.0 support
- 4 GB of RAM
- At least 64 GB of free storage space
How to check if Windows 11 is available on your machine
Microsoft isn’t giving access to computers all at once but incrementally, using newer hardware as a priority for now. It also promises all eligible PCs will be asked to update by mid-2022, of which you might likely not be able to exercise patience till then.
Firstly, you should check if Microsoft has deemed your PC worthy of an update invitation. To do so, go straight to Settings > Update & Security > Windows Update, and see if there are any new updates. If your PC is one of the lucky ones, you should see a Windows 11 update available, just as you would any other Windows update. Hooray! Go ahead and follow the on-screen instructions to download and install the software.
How to install Windows 11 if the update isn’t available
If you don’t see this update, that’s fine — due to the priority list that Microsoft is using, only a limited number of PCs that will find a Windows 11 update ready to go in their Settings app. First, check to see if your PC actually qualifies for an official update through Microsoft using the PC Health Check app, which you can download here if you don’t already have it.
If your PC meets Microsoft’s hardware requirements after checking with the Windows PC Health Check app, you can go ahead and manually install the Windows 11 update without waiting for Microsoft to add it to your updates list. To do so, go straight to Microsoft’s “Download Windows 11” page. You have three options for installing the Windows 11 update on your PC:
- Windows 11 Installation Assistant: Microsoft recommends this option for those who don’t have the update already on their device. The assistant will walk you through the installation process. Just click “Download Now” to get started. You can find additional installation instructions by clicking “Before you begin” on this page.
- Create Windows 11 Installation Media: This option allows you to perform a clean install of Windows 11 on your machine using a Windows 11 ISO. You will need to use a blank DVD or USB drive to perform the install on your PC. This type of installation can be complicated if you’ve never done one before. Follow Microsoft’s directions for installing Windows 11 this way by clicking “Before you begin” on this page.
- Download Windows 11 Disk Image (ISO): This option lets you download the Windows 11 ISO to do with as you wish. You could install it from a DVD or USB drive as in the option above, or install it directly from the ISO file. Again, this type of installation can be complicated; you can follow Microsoft’s installation direction by click “Before you begin” on this page.
How to Install Windows 11 Even Without the Update (Unsupported PC)
If your PC does not support Microsoft’s hardware requirements stated above for Windows 11, you can still install the software on your computer. You will need to use either the “Create Windows 11 Installation Media” or “Download Windows 11 Disk Image (ISO)“ options from the step above, since Microsoft won’t let you use the Installation Assistant on unsupported hardware. However, the company recommends you don’t install the ISO on unsupported PC.
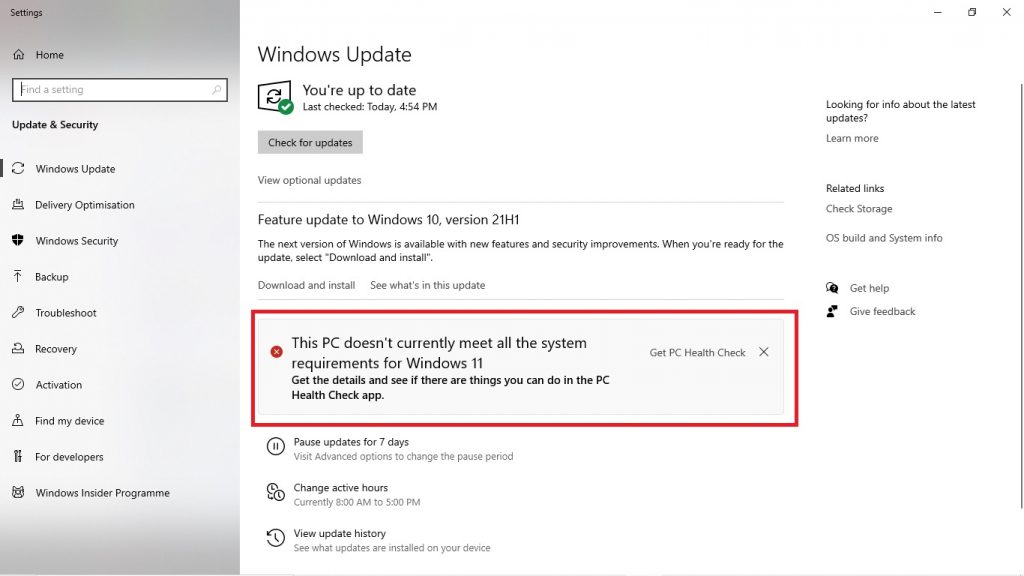
We have also compiled together a step by step on how to make your Windows 10 get more like Windows 11, for those who would prefer not to or just can’t update.
