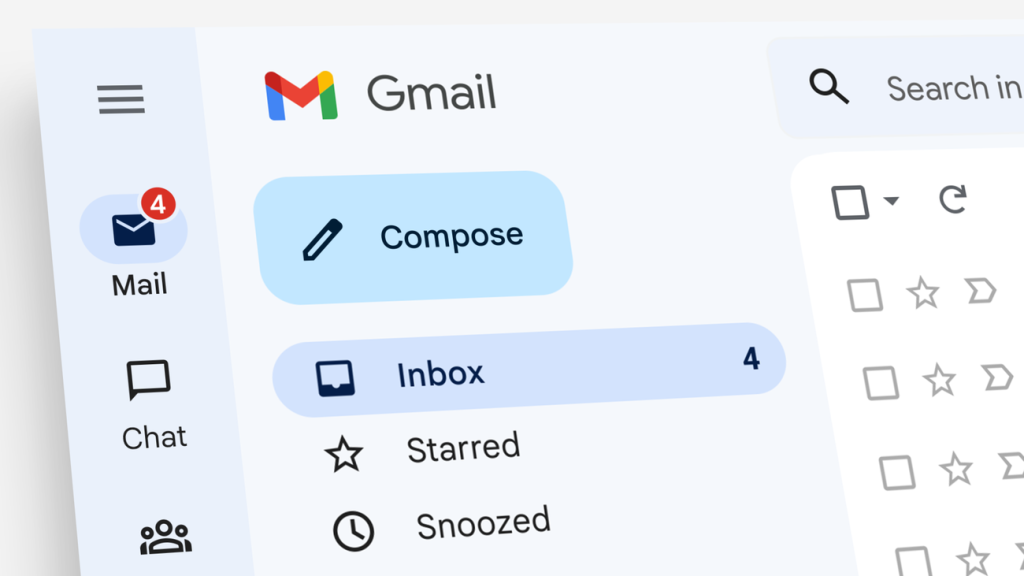GMail gives its users the ability to create labels and keep their emails organized. Labels are used to categorize emails. They are like folders; you can apply several labels to an email, then find the email later by clicking any of its labels. You can also create as many labels as they want, and can also create sub-labels under the main labels.
You can use GMail labels to:
- Categorize emails from different projects.
- Sort emails from different people.
- Keep multiple emails from a particular project organized.
If you are not in need of a label anymore, it is easy to delete unwanted labels in GMail. This article highlights a step-by-step guide on how to delete labels in GMail, either on your desktop or on your mobile device.
How to delete labels in GMail on desktop
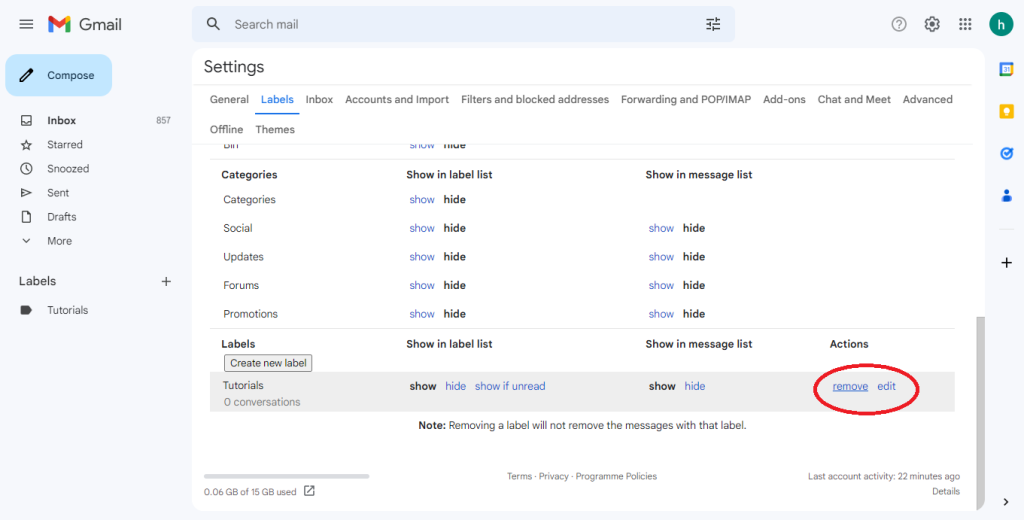
- Open your GMail account in a web browser, sign in if prompted.
- Go to the Labels settings.
- Then click on the settings menu in the top right-hand corner of the screen.
- Choose “See all settings” from the drop-down menu displayed.
- You will see a new tab or window with the GMail settings page.
- Click on the Labels tab next to the tab that says ‘’General’’ at the top.
- It then takes you to the labels settings page where you can manage existing labels.
- Scroll down to the “Labels” section where you will find the label you want to delete.
- Click on the ”Remove” link next to it.
- On the pop-up window that appears, confirm that you want to delete that particular label. Then click on the “Delete” button. you can easily delete multiple GMail labels at once using this.
- An individual label can be directly deleted from your inbox.
- Simply scroll down to the “Labels” section at the left sidebar.
- Find the label you want to delete.
- Then, tap the “More” link next to it.
- Select “Remove label.”
- A pop-up window will appear asking you to confirm that you want to delete the label. click on the “Delete” button and the label will disappear from your inbox.
How to delete labels in GMail on Android
Unfortunately, in the Android GMail app, there’s no way to delete labels except through the browser. You’ll need to access the desktop version of GMail to delete labels. Google Chrome browser is recommended in this case as it has the desktop mode feature.
- Open up Gmail on the mobile browser.
- If you’re not automatically signed in, then enter your email address and password to sign into your Gmail account.
- Once you’re signed in, change to desktop mode on Chrome, then you will be able to see the “Labels” option in the side menu.
- Then tap on the three vertical lines in the top left-hand corner of your screen. A side menu with some options like “Inbox,” “Labels,” and “More” will open up.
- Under the “Labels” section of the side menu, click on the option that says “Edit labels.”
- It will take you to the labels settings page.
- Find the label you want to delete.
- Tap on the “Remove” button next to it. The label will be deleted from your Gmail account immediately.
How to delete labels in Gmail on iPhone
If it is an iPhone, there is a GMail app on it, from here you can delete labels on your Gmail account.
- Go to the GMail app on your iPhone. If you don’t have the GMail app installed, you can download it from the App Store.
- Then enter your email address and password to sign into your GMail account.
- Next, tap on the “Menu” button located at the top left-hand corner of the screen.
- Tap on the “Settings” option that will lead you to the Settings page where you can manage all of your GMail account settings.
- Scroll down until you see the “Labels settings” option, tap on it
- A list of all the labels associated with your GMail account will be displayed
- Click on the arrow next to the label you want to delete and tap the “Delete” button. This will remove the label from your GMail account.
From the steps above, you will realize that deleting a label from GMail is quite easy and does not need much protocols.