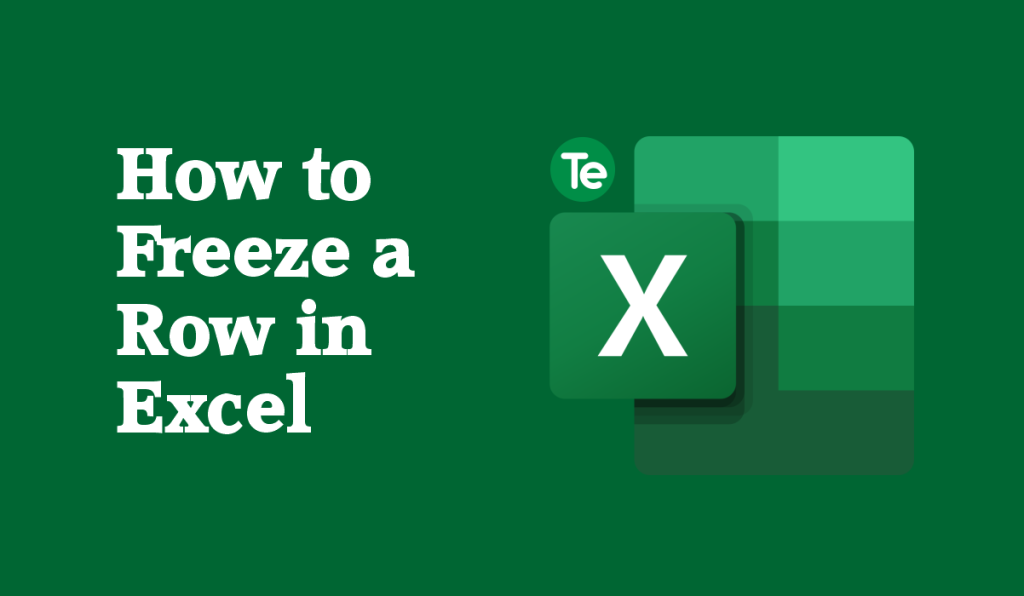Freezing rows is a useful technique when working with large sets of data in an Excel worksheet. Freezing a row allows you to keep headings and labels visible at the top of the Excel sheet as you scroll down, making it easier to navigate and understand the data. This article highlights steps to follow to know how to freeze a row in Excel.
How to freeze a row in Excel
There are two methods to help you achieve this successfully, Using the Freeze Pane option or using the Split Feature.
You can use the Freeze Panes option to freeze a row in Excel by:
- First select the row that you would like to freeze. This row should contain the headings or labels that you want to keep visible as you scroll down.
- Go to the View tab in the ribbon.
- Click on the “Freeze Panes”. On the drop down menu button, you will find three options on this menu:
- Freeze top row: this option will freeze the first row of your sheet.
- Freeze first column: this option will freeze the first column of your sheet.
- Freeze panes: this option will freeze both the top row and column of your sheet.
- Select Freeze top row to freeze the selected row.
Then scroll down the sheet, you will see that the top row remains visible as you scroll down. This indicates that you have successfully frozen that row in Excel.
Alternative method is to use the Split Feature.
- First position the split by clicking the cell below the row you want to freeze. If you want to freeze cell 1 to 4, click on 5 to position the split.
- Go to the View tab and click on “Split” in the ribbon.
- The sheet will then be split into two sections; the top section contains the frozen row, while the bottom section contains the rest of the sheet. You can adjust the split by dragging the horizontal split bar up or down.
- Scroll down the sheet to see that the top row remains visible as you scroll down.
How to Unfreeze rows in Excel
You can unfreeze rows in Excel also when you want to, just follow these simple steps;
- Head to the View tab in the ribbon Window group.
- Click on Freeze Panes.
- Then select Unfreeze Panes.
These techniques are quite easy to understand and apply, try them to improve your productivity while using Excel.
If you liked this tutorial, then kindly subscribe to our YouTube Channel for more Microsoft Excel video tutorials.