A lot of PCs does not quite meet the great Windows 11’s rigid hardware requirements. Also, during the installation of the OS on an unsupported hardware, there is another option on how to turn Windows 10 to Windows 11 without having to actually update it and this can be done with just a couple of free apps, a custom desktop theme, and by enabling a selected enhanced security option. Yes, that’s all.
This approach does not guarantee a perfect replica of Windows 11 because your computer will still run on Windows 10, and there are a lot of Windows 11’s new features that cannot be mimeographed, but you will be enjoying a new feel as its pretty close to matching the looks.
1. Create a restore point
Before getting started, it’s crucial and compulsory to make a new system restore point. Do not miss or skip this step!
We will be changing some important settings, so having a recent restore point ensures you can safely revert back to your last configuration, settings with all your files intact in case something goes wrong. It’ll also help revert your changes if you end up not liking the customisation.
- Search for “Restore” using the Windows task bar.
- Select “Create a Restore Point” from the search results to open the System Properties menu.
- In the System Protection tab, select your hard drive and make sure Protection is set to “On.” If it’s off, click “Configure” then toggle “Turn on system protection.”
- With system protection turned on, highlight the drive from the list, then select “Create.”
- Add a description for the new restore point, then click “Create.”
- Wait for the backup process to finish.
If at any point you end up needing to use the restore, go back to the System Properties menu using the steps above, then click “System Restore” and follow the on-screen instructions.
2. Make Windows 10 look like Windows 11
We will make Windows 10 look more like Windows 11 including the new taskbar and start menu, the rounded folder and taskbar corners, new icons and backgrounds, and more.
To achieve this, you need to install a third-party desktop theme and icon set based on Windows 11, which takes a lot more work than simply installing the theme from the Microsoft Store.
Below are a couple of requirements:
- SecureUXTheme: This app allows you to install third-party Windows 10 themes without affecting your system files.
- OldNewExplorer: Changes the look and feel of the Windows explorer menus.
- StartisBack Free trial available and Premium is $4, Adds a better start menu based on Windows 7’s. The trial version can be used indefinitely with limited features and the free trial is okay for the custom Windows 11 theme.
- Stardock Curtain mod: Rounds out folder windows on Windows 10, like they are on Windows 11.
- RoundedTB mod on the Windows Store: Adds rounded edges to your taskbar.
Once the above-mentioned apps are installed on your PC, it’s time to make it look like it’s running Windows 11. For this, we’ll be using niivu’s Windows 11 for Windows 10 theme (it just requires a free DeviantArt account). Niivu’s installation instructions are available here, as well as tips on using custom desktops, but here is a breakdown:
- First, we need to figure out which version of Windows you are currently using — Windows key + R.
- Type “winver” press enter.
- Make note of the version number — it should be between 1903 or 21H1, then close the window.
- Download niivu’s theme from the link above.
- Unzip the download file.
- In the unzipped folder, open the folder that matches your Windows version.
- Open another Windows Explorer window and go to This PC > [drive] > Windows > Resources > Themes and copy over the downloaded files.
- Once the files are in the correct folders, right-click on your desktop.
- Select “Personalize.”
- Under the “Themes” section, select the Windows 11 theme from the list. It should immediately apply to your desktop.
At this point, your Windows 10 desktop should look extremely close to the default Windows 11 theme, but there are a few tweaks you can make to get it even closer, this tweaks are totally optional.
- Install niivu’s Windows 11 custom icons for Windows 10 (requires the 7TSP app).
- Use OpenStartMenu to create a Start Menu shortcut similar to Windows 11’s (links and instructions are at the top of niivu’s Windows 11 for Windows 10 theme page).
- niivu also recommends installing xoblite for enhanced right-click menu functionality, but this isn’t required.
Again, these are optional mods, but they’ll make Windows 10 look and act even more like Windows 11.
3. Upgrade your Windows 10 security option to match Windows 11
Most Windows 10 PCs already have a TPM and support SecureBoot. Of course, that means it can probably run Windows 11, but still, it’s worth checking to see if your PC can use these features.
Enabling your TPM or SecureBoot will add extra security to your PC at the hardware level, but Windows 10 will often disable them by default.
How to enable SecureBoot
SecureBoot prevents apps from installing if the code is not properly verified, and will prevent processes from taking over your device during start up, so it’s definitely a worthwhile feature if it’s available for your PC.
- Search for “System information” in the Task Bar, then select it from the search results.
- In the System Information window, scroll through and check that BIOS Mode is set to “UEFI” and Secure Boot is set to “On.”
- If Secure Boot is set to “Off,” then it’s disabled. If it says “Unsupported,” well, it’s not available for your PC, or your BIOS Mode is set to “BIOS.”
N/B: Only change your PC’s BIOS settings if you’re absolutely certain you know what you’re doing. And even if you do, it’s always possible changing to UEFI or enabling SecureBoot could cause major issues and if it works, you won’t run into any issues.
Other security features you should turn on
Enabling SecureBoot and your PC’s TPM will get you closest to Windows 11’s baseline security features, but there’s a lot more you can do to safeguard your Windows 10 PC and all the apps and files on it:
- Enable passwordless sign-ins and two-factor authentication for your Microsoft account.
- Enroll in OneDrive ransomware prevention.
- Use an encrypted password manager to safeguard your login information.
- There are also several security enhancements enterprise users and IT professionals implement if they use Windows 10 on their networks.
We trust, you should be good to go now and here’s an article we’ve compiled on how you can install Windows 11 even without the update
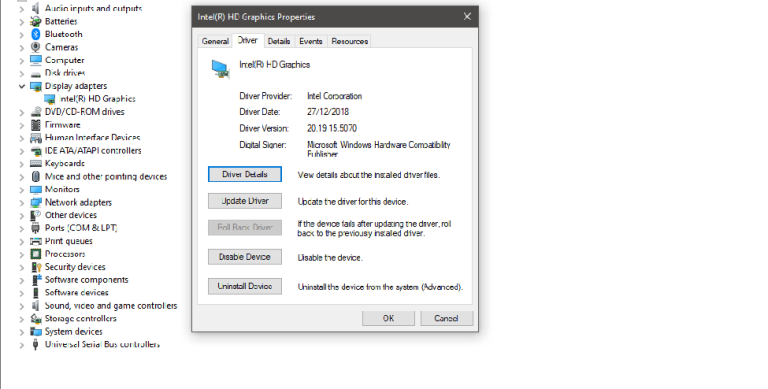


![Xbox/Windows 11 Halo Infinite Sound Not Working [Fixed]](https://terecle.com/wp-content/uploads/2021/06/119081569_windows-11-start-dark-1.jpg)

![Windows 11 Transition Not Smooth? [Fixed]](https://terecle.com/wp-content/uploads/2021/10/windows-10-to-11.jpg)