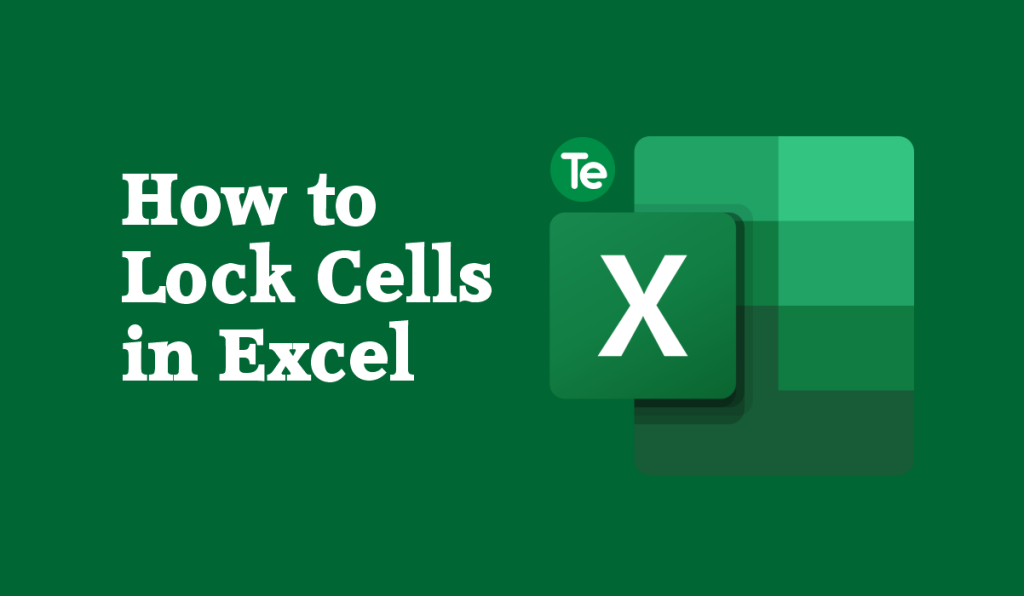Microsoft Excel is an easy-to-use software created by Microsoft. Users use it to organize and format data in rows and columns format. There are different things you can do on an Excel sheet; locking cells in Excel is one feature in an Excel worksheet. User lock cells to protect them and prevent another user from editing it. Follow the steps highlighted in this article to know how to lock cells in Excel.
How to lock cells in Excel
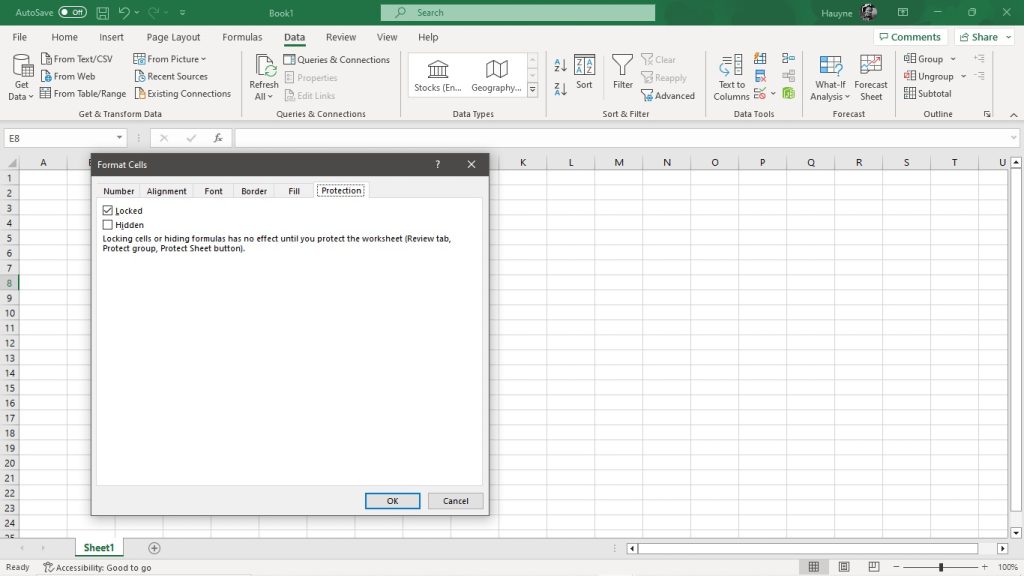
To lock cells in Excel to prevent them from being edited:
- First, select the cells you want to lock. You can do this by clicking and dragging the mouse to select multiple cells or hold the Ctrl key while selecting individual cells
- Then right-click on the selected cell and choose “Format cells” from the context menu that appears
- Also, you can go to Home tab on the Excel ribbon, and click the “Format” button in the cells group, then select “Format cells”
- When the Format cells dialog box is open, navigate to the “Protection tab”
- Ensure that the checkbox tagged “Locked” is checked, to indicate that the cells are locked
- Then click OK to close the dialog box
The next thing that follows is to protect the worksheet to enforce the cell locking. Go to the Review tab on the Excel Ribbon.
- In the “Changes” group, click on “Protect sheet” button
- You can set a password to protect the sheet, enter the password in the “Password to unprotect sheet” field. or you can leave it blank if you don’t want a password
- You can also specify any additional options you want by check marking the actions you want the other user to perform on your worksheet. E.g. allowing certain users to edit specific ranges
- Click on OK button
- Excel will prompt you to re-enter the password if you set one. Confirm the password or leave it blank and press OK
Note: The cell locking feature only works when you protect the worksheet. All cells in Excel are locked by default, but the locking does not have any effect until the sheet is protected. Remember to protect the sheet to enforce cell locking.
How to lock Formula Cells in Excel
To lock specific cells in Excel, first you have to unlock all the cells:
- Select all the cells, right-click using your mouse and then click format cells. On the Protection tab, uncheck the locked checkbox
- Click OK
- Navigate to the Home tab, click find and select
Then click “Go To Special” - Select Formulas to enable Excel select all the formulas in the sheet.
- Click OK
- Then go back to the Protection tab and checkmark the locked check box
Final thoughts
Following these steps will help you know How to lock cells in Excel and keep the cells protected.
This article was first published on May 20 4:20 p.m. WAT