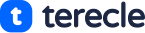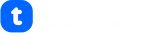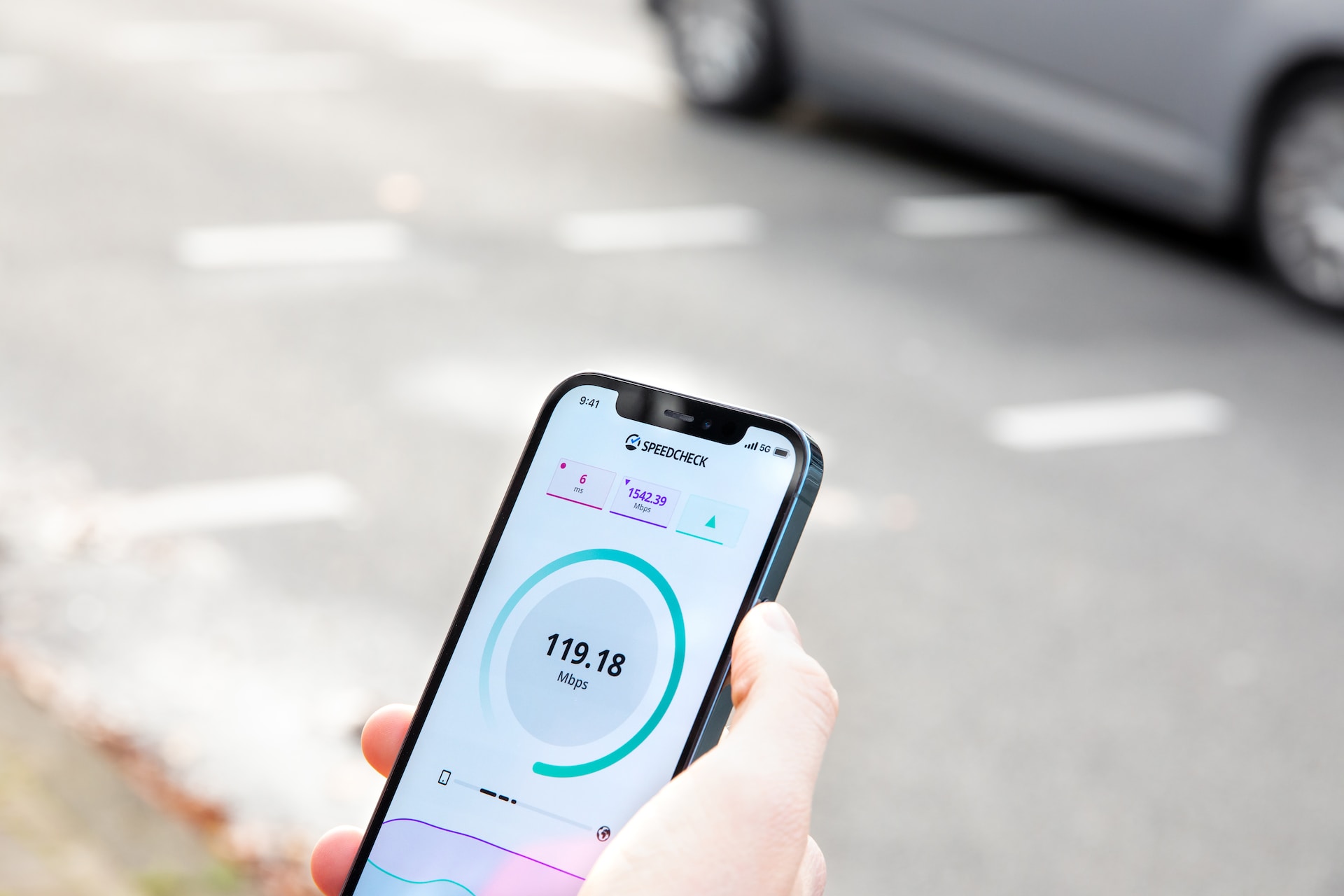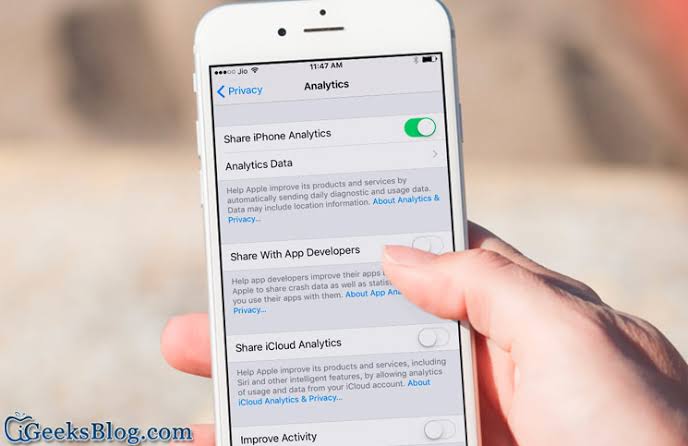If you are using a WiFi router, ensure the distance between the router and your iPhone is shorter enough to improve hotspot performance.
Update your iPhone software to eliminate bugs and glitches that can prevent hotspot from running faster and slow down your Internet connection.
If you are using your iPhone as hotspot connected to other devices, shorten the distance between iPhone and other device connected. Keeping them far apart slows down signal strength. Also eliminate any interference from other devices within range as well as physical interference like furniture, Bluetooth accessorial etc. This will increase your network flow and hotspot speed.
Restart your iPhone as well as the device connected to it through hotspot. Restarting will eliminate any bugs bogging down your hotspot.
If you’ve tried these steps but your hotspot is still slow,try these few helps.
How to make hotspot faster on iPhone
1. Close applications to make your hotspot faster on iPhone
Sometimes there can be few apps running in the background probably without your knowledge, these apps takes up bandwidth thereby slowing down hotspot performance. Try closing all apps running in the background and see if your Hotspot’s speed improves.
- From bottom of home screen, swipe up
- Swipe up on an app to close it. Close every app you’re not using at the time.
- When you close them, tap the blurred out background to return to the home screen. Then check your Hotspot’s speed after this.
2. Turn off “Maximum Compatibility Hotspot”
Maximum Compatibility Hotspot is a setting that determines if your iPhone should run as 2.4Ghz or 5GHz hotspot. If you are using a new iPhone model, say iPhone 12 model which supports personal hotspot tethering of 5GHz,when connecting to an older model, they can have compatibility issues.
Therefore to successfully connect both,you have to enable this setting and switch your iPhone to 2.4GHz mode so they can be compatible. Even though it will be slower but this solves the issue of slow hotspot performance.
But if the device connected to your iPhone is less that 2yrs old, you have to disable this function as there will be compatibility issues which will slow down hotspot speed.
Access Maximum Compatibility Hotspot through Settings > Personal Hotspot > Maximize compatibility toggle > Enable or Disable as the case may be (green indicates it has been enabled while grey indicates it has been disabled).
3. Turn off “Background App Refresh”
Background App Refresh is a automatic process that checks for apps notifications and updates. This can slow down hotspot so you need to disable this setting and gain extra bandwidth to speed up your hotspot.
Settings > General > Background App Refresh > then tap on Background App Refresh located at the top of the screen > Tap on Off to disable Background App Refresh. After this is done, restart your iPhone and try using your hotspot again. Hopefully it’s faster this time.
4. Disable automatic updates
iPhone automatic updates runs once your iPhone hotspot is on. If you’re using a data plan you have to disable this feature because keeping it on will slow down hotspot speed performance.
Go to Settings > Click on General > Tap Software updates > select Automatic updates > You will find two options “Download iOS Updates” and ” Install iOS updates”; tap on both to disable.
Once disabled, your iPhone stops allocating data to check available updates and this increases your hotspot speed.
5. Turn on “Low data mode”
Low data mode is a setting that allows you use lesser data and also reduce network data usage of the apps on your iPhone. Turning it on will pause background tasks and automatic updates which will In turn speed up your hotspot Go to settings > Cellular > Cellular data options > Data mode > Click on Standard.
Maximizing your data usage improves network speed . But if after turning on low data mode, your hotspot is still slow you have to switch to a better network coverage.
NB: if your iPhone does not have 5G, switch low data mode to green. But if your iPhone has 5G; tap Data mode > Allow more data on 5G.
6. Improve Hotspot’s cellular reception
If there is no great reception for your iPhone, other devices connected to it will find it difficult using it as a hotspot.
Simply check the top left corner of the home screen and see how many bars are there. Full bar indicates that Hotspot’s reception is okay, three or fewer bars indicates reception is not okay. Increase your signal by increasing your elevation point and stay away from interferences around that can prevent signal. Also reduce amount of connected devices to your iPhone.
If too many devices are using your iPhone as a hotspot. It will slow it down so you have to reduce the number of people connected to your hotspot.
To see how many people are connected to your hotspot; Open Control centre > Tap and hold the WiFi icon > Number of connected devices will appear here under personal hotspot.
If you enabled family sharing, you can remove a family member by going to Settings > Personal Hotspot > Family Sharing > Select family member you want to remove > Turn on the Ask for approval option.
Or you add permissions by going to Settings > Personal hotspot> Toggle off “Allow others to join”.
You can as well change the password of your hotspot to stop a device from connecting; Go to Settings > Personal Hotspot > Click on WiFi Hotspot > Enter your new password.
Final thoughts
These few troubleshooting steps will definitely help you make your hotspot faster on iPhone.
This article was first published on August 26, 2022 2:32 pm WAT