The Padlet digital whiteboard is mostly used by educators and teachers to create a board that enables their students to give feedback, drop comments, collaborate with other students on an assignment or a research project.
In this article, I will discuss how to make Padlet for teachers, and share with their students.
How to make Padlet for teachers
As a teacher using Padlet, you have to sign-up by:
- Go to https://padlet.com.
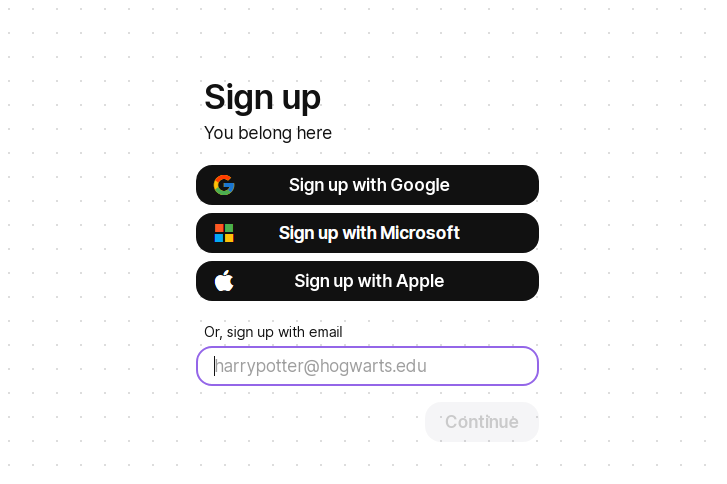
- You will see an option that says Login or Sign-up. You can sign-up with your Google account, Apple or Microsoft account.
- When you get in, select the language you want as default language, that is, if you are not living in an English-speaking country.
If you already have an account, select Login. Once you login, click the Make a Padlet option to start creating a Padlet.
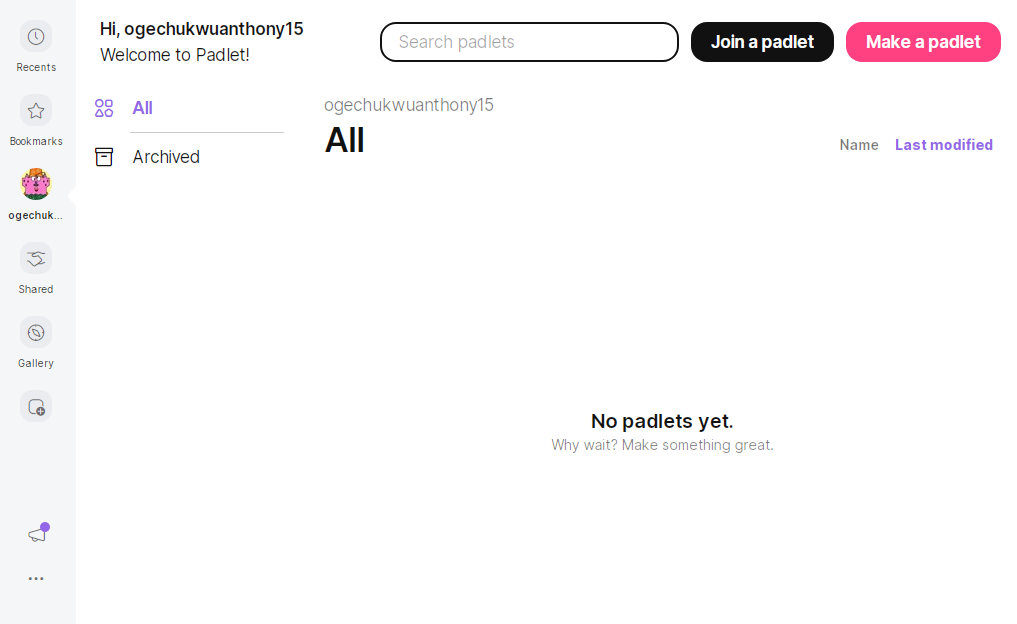
When the board opens, select Modify wall to change the appearance of the wall.
Give the wall a name, a description, and choose an image to go with it, also add how you would like students to be allowed to post on the board. Then set the background of the wall to an image of your choice.
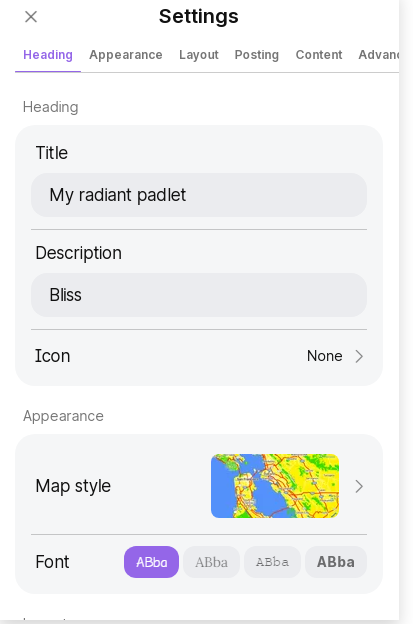
To put a note or add links, click anywhere on the wall and you will be able to add texts, files, images, links, etc.
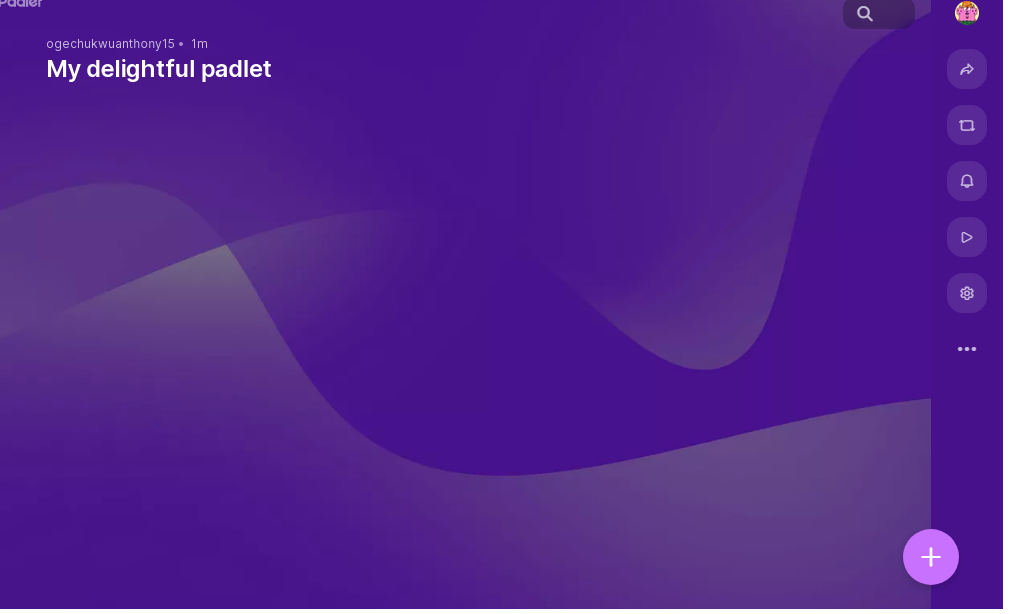
After creating a board, copy the URL and share to your students. The students will be able to access the board once they follow the link.
What teachers can do with Padlet
- Brainstorm: one of the topmost functions of Padlet for Teachers is that they can use the Padlet board to brainstorm with their students together on a research project. Students can share their ideas, drop comments, and give feedback. It eases collaboration between the teachers and students.
- Teachers can use PADLET to gather student’s ideas, assignments. Not just assignments, but allow them to share researches and educational articles. Other students can see these materials and use them to their own benefit.
- Teachers can use the Padlet board to conduct surveys. They can ask a series of questions and have their students post their response on the board.
- Padlet can also be used by teachers to collaborate with fellow teachers.
- On the Padlet board, Parents and teachers can collaborate through well planned events, meetings. This can enhance a child’s learning process and a teacher’s performance.
- Each student can upload their pictures to Padlet and create a class profile which can also serve as an academic CV.
- Students and teachers can fill their walls with links to images, videos, websites, and descriptions to aid the learning process.
- Teachers can use the Padlet built-in timeline feature to map out the order of events in a class.
- Teachers can use the Exit tickets feature to find out what their students learned in class and where they have questions. Students can then post their reflections after a class on the board. This will act as a form of feedback to know the performance of the students.
- Teachers can set up a scavenger hunt for fun purposes. All you need to do is set up a Padlet with columns, each will have something your students need to find, or create a hunt that helps students learn more about a class subject. This can aid team building amongst the students.
- Teachers can create a virtual field trip on the board, by asking the students to post pictures of their activities. They can take a picture of a fun place they visited last.
- Teachers can set up a bookshelf on Padlet by posting book recommendations or keep track of what students are reading. Students can rate and comment on the books they’re reading for class and include their own personal choices too.
- Teachers can make a collaborative map for students to use. You can add points to the map, along with information, links, or photos, and more. This can also aid the learning process.
There are numerous functions teachers can use the Padlet whiteboard for. Padlet is very versatile for the learning environment.
There are numerous templates on Padlet, if you come across a template you really like, you can copy it to your own account and use it as a template to create your own Padlet board. Click the Remake button, and choose what you want to copy over. The new Padlet will appear on your account, and you’re ready to go. You can also save your work as a template for others.
