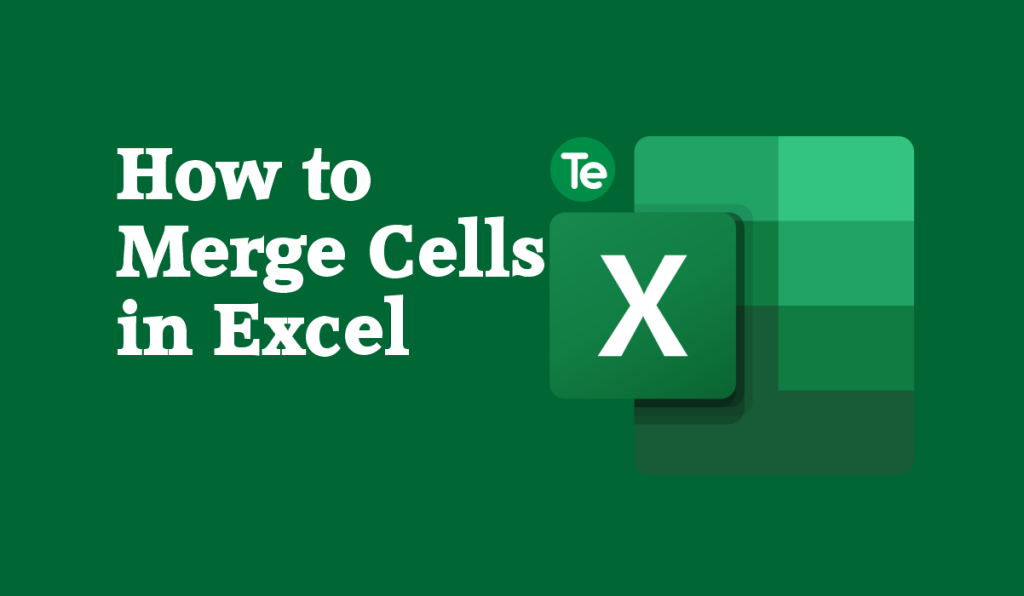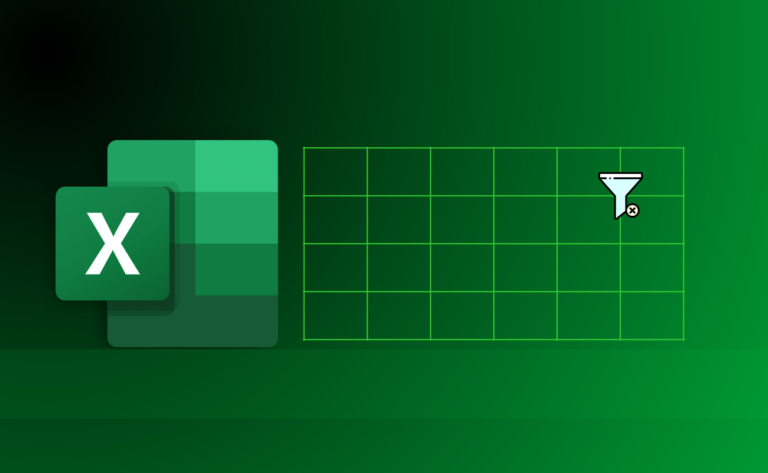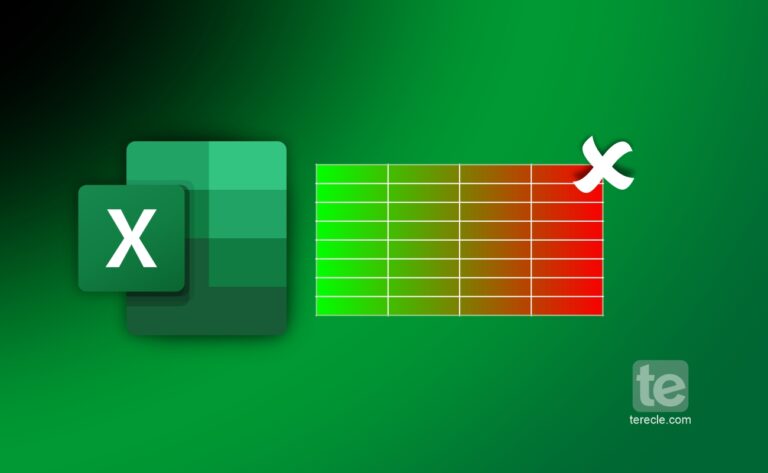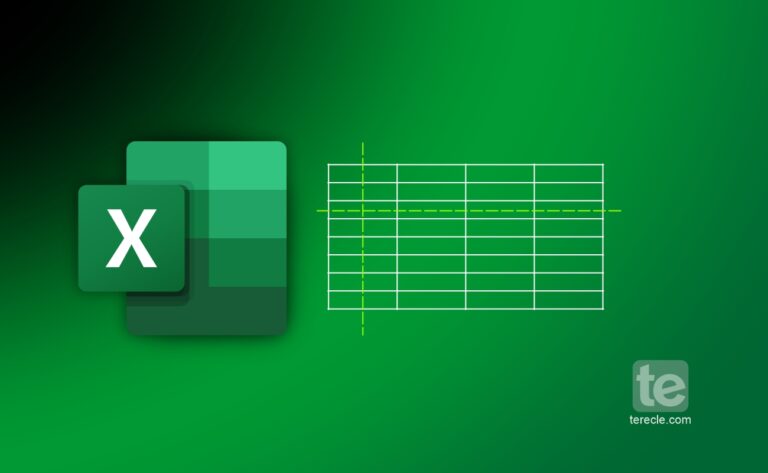Excel is a spreadsheet software used for organizing, analyzing, and manipulating data. When you input different sets of data into Excel, merging cells in Excel combines two or more cells to create a larger cell. This new cell creates a label that spans several columns, thereby keeping your data organized. In this article, we highlighted a few steps on how to merge cells in Excel.
Merging cells in Excel is a feature that allows you to combine two or more adjacent cells into a single larger cell. Here’s how to go about it:
- First select the cells that you want to merge. To select the cells, click and drag the cursor over the cells. You can also click on the first cell, hold down the shift key, and click on the last cell to select a range of cells
- Then Click on the “Merge and Center” button. This button is located in the “Alignment” group of the “Home” tab in the Excel ribbon
- After clicking on the “Merge and Center” button, a drop-down menu will appear with several merge options. You can choose to:
- merge cells across
- merge cells with a separator, or merge cells without centering
- Select the option that suits your needs
- After selecting the merge option, verify that the cells have been merged correctly; by looking at the cell borders, which should be thicker around the merged cells. Also check the cell contents to ensure that the data is still correct after the merge
Tip: You can merge cells vertically by selecting the cells and clicking on the “Merge Cells” button in the “Alignment” group of the “Home” tab. Also note that you cannot split an unmerged cell.
How to merge cells in Excel Mac
On your Mac, you can also combine two or more cells to create a new, larger cell; as a great way to create a label that spans several columns.
However, there are few restrictions here:
- Nonadjacent cells or cells from different areas of the table cannot merge
- Columns or rows cannot merge
- Cells cannot be split, if a cell has never been merged with another cell, it can’t be unmerged.
Proceed to merge your cells:
- First select two or more adjacent cells
- Then control-click the cells and choose Merge Cells
How to Unmerge cells
- Control-click the cells, and select Merge cells
- All of the content from the previously merged cell will appear in the unmerged cell
How to merge cells in Excel and keep the data
When merging cells, the data from the top-left cell is retained, and the data from the other cells is deleted. If you want to keep the data from all the merged cells, you should concatenate the data before merging the cells using the Ampersand symbol (&) or the CONCAT function.
How to use the Ampersand symbol (&)
When merging cells, the data from the top-left cell is retained, and the data from the other cells is deleted. If you want to keep the data from all the merged cells, you should concatenate the data before merging the cells.
- Select the cell where the combined data is going to
- Type =, then select the cell you want to combine
- Type the ampersand symbol (&) using quotation marks with a space enclosed
- Select the next cell you want to combine and press enter
How to use the CONCAT function
- Select the cell where the combined data is going to
- Type =CONCAT(
- Then Select the cell you want to combine
- Using commas, separate the cells you are combining and use quotation marks to add spaces, commas, or other text
- Close the formula with a parenthesis
- Then press Enter.
Merged cells can cause issues when sorting or filtering data. It’s best to avoid merging cells if you plan to sort or filter your data.
Final thoughts
Merging cells in Excel is used to format data and make it more organized. By following the steps outlined in this article, you will know how to merge cells in Excel and customize the appearance of your data.
If you liked this tutorial, then kindly subscribe to our YouTube Channel for more Microsoft Excel video tutorials.
This article was first published on May 5 6:14 p.m. WAT