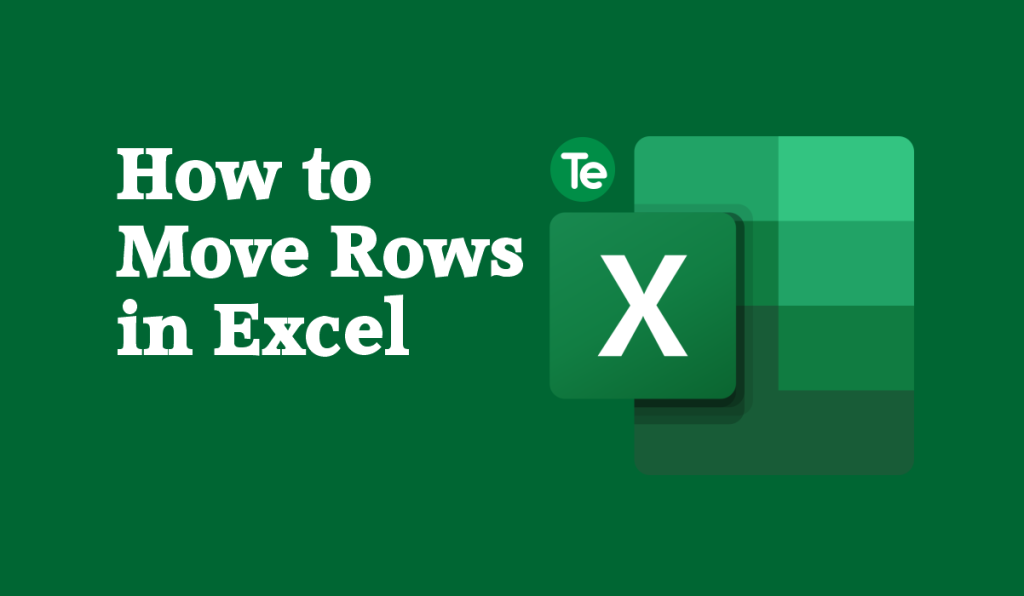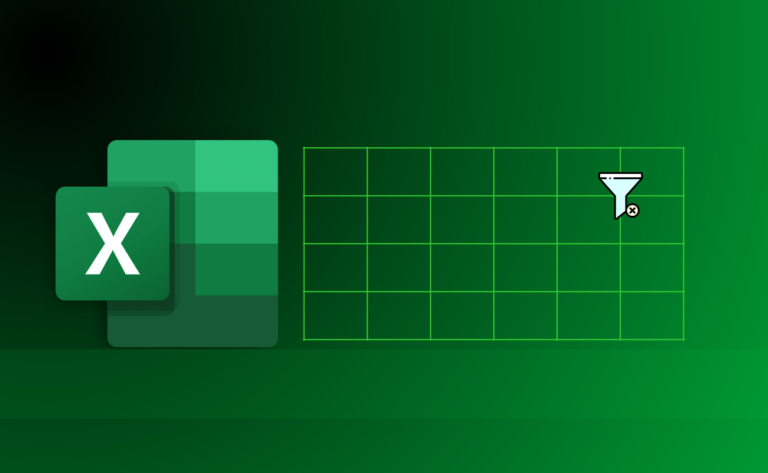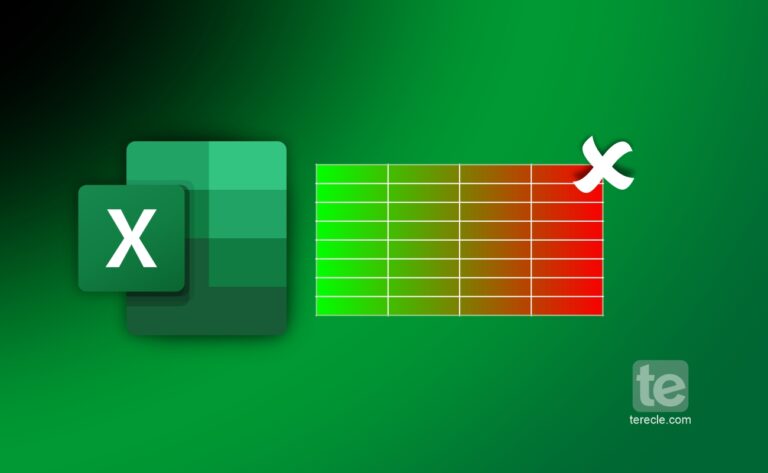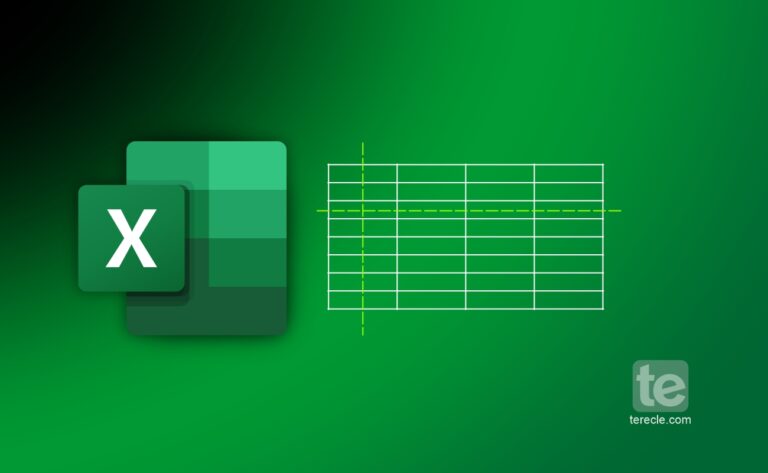Microsoft Excel spreadsheet has a number of uses, it is used for calculation, computation, graphing, pivot tables, and a host of other features it can be used for. When working with data in Excel, users may need to move rows and columns in the dataset.
How to move rows in Excel
The Excel spreadsheet by default moves or copies all data that it contains, including formulas and resulting values, comments, cell formats, hidden cells, etc. Here’s how to move rows in excel:
- First select the row that you want to move
- Hold the Shift key on your keyboard
- Move your cursor to the edge of the row you want to move, follow the move icon on display (that is a four directional arrow icon)
- Left- click the edge of the row while still holding the Shift key
- Move it to the row where you want this row to be shifted using the drag and drop technique
- When you see a bold line right below the row you want to move to, leave the mouse button there(Keep holding the Shift key at the same time)
- Now leave the Shift-key and the row will move to its new location
If it is an entire row you are moving, select the entire row and then follow the same steps to move it.
How to move columns in Excel
Moving a column also follows the same steps. Here’s how to move columns in Excel:
- First select the column that you want to move
- Hold the Shift key on your keyboard
- Move your cursor to the edge of the column you want to move, follow the move icon on display (that is a four directional arrow icon)
- Left- click the edge of the column while still holding the Shift key.
- Move it to the column where you want this column to be shifted using the drag and drop technique
- When you see a bold line right below the column you want to move to, leave the mouse button there(Keep holding the Shift key)
- Now leave the Shift-key and the column will migrate to its new location
How to move or copy just the contents of a cell
- First double-click the cell that contains the data you want to move or copy
- Then select the row or column that you want to move or copy to
- Click the Cut or press Ctrl+X to move the cell. Command + X (Mac users)
- Or click Copy or press Ctrl+C to copy the cell.Command + C(Mac users)
- Click where you want to paste the characters in the cell, or double-click another cell to move or copy the data
- Then go to the Home tab, in the Clipboard group, click Paste or press Ctrl+V. Command + V(Mac users)
- Then press ENTER
Tip: When you double-click a cell or press F2 to edit an active cell, the arrow keys will only work within that cell. To use the arrow keys to move to another cell, first press Enter to complete your editing changes to the active cell.
How to move rows in Excel without replacing existing data
- Click on the row/column number to select the entire row or column that you want to move
- Place your cursor on the edge of the selected row till you see a 4-sided arrow cursor
- Press and hold the SHIFT key
- Then drag the selected row to another place
- The selected row will move to another place
Final thoughts
Follow these steps meticulously to be able to move rows, columns, cells in Excel sheet.
If you liked this tutorial, then kindly subscribe to our YouTube Channel for more Microsoft Excel video tutorials.
This article was first published on May 5 6:32 p.m. WAT