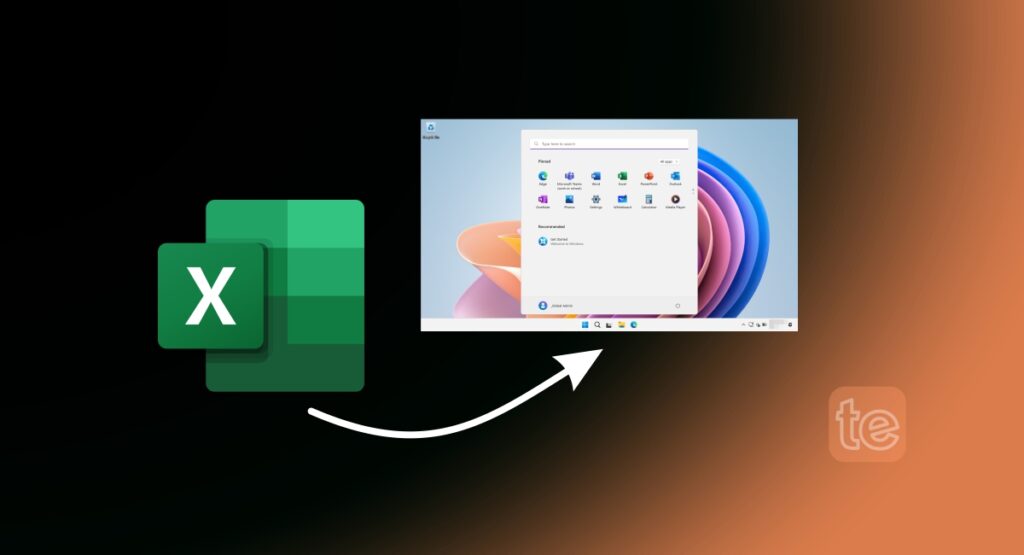This article will show you how to Pin an Excel file to the taskbar in Windows 11, just like we have shown you several ways in our most recent articles to help you pin icons you need and frequently use to your taskbar.
Windows 10 could be seen as an easy life, this is because it allows you to simply let you pin Office files to their respective apps using drag and drop, but that does not work in Windows 11.
This means that if you have recently upgraded your laptop or desktop to Windows 11, you will need another alternative to pinning any file to your taskbar.
We are here to show you ways to make your daily computing smoother and easier—like how to pin an Excel file to the taskbar in Windows 11. We will see that this can still easily be done in the guidelines outlined below.
Steps to Pin Excel File to Taskbar in Windows 11
Office files like Microsoft Word, Excel, and PowerPoint may be a little tricky for Windows 11 users. Also, you may not be able to pin apps to the taskbar if you haven’t granted or turned on permissions to pin the shortcut to the taskbar.
If you have done this, proceed to the following:
#1. Pin Office Apps to Windows 11 Taskbar
You will start by ensuring that, you pin the Office app, (Word, Excel, or PowerPoint) to the Windows 11 taskbar.
To do this:
Click on the Windows icon in the taskbar to get to the Start Menu. If you do not find the Office app icons there. Select All Apps on the top right of the start menu to open the listing of all your apps.
Next, right-click on the Excel or any of the office app icons to open the context menu. Then select Pin to taskbar. The selected Office app (Excel) will be pinned to the taskbar. You can check to confirm success.
That’s all the steps involved in pinning an Excel file to the taskbar in Windows 11. You can pin Word or the PowerPoint app exactly.
#2. How to Pin a Word File to the Pinned Word App in Windows 11 Taskbar
You may also want to pin a Word file to the Word icon on the taskbar.
First, open the Word file you wish to pin to the Word icon and also close the Word file, this would be the last opened Word file, it will feature in the Recent list of Word—which is just what you want.
Next, right-click on the Word icon on the taskbar. It will open the menu and you will find your Word file under recent.
Right-click the file to open the Context Menu, and select Pin to this list.
Alternatively, when your cursor hovers over the file you will see the Pin icon on the right. Tap on the Pin icon.
Now, the Word file will get pinned to the Word icon on the taskbar.
#3. How to Pin Excel and PowerPoint Files to Their Respective Pinned Apps
The same method described above is employed to pin Excel and Word files to their app icons on the taskbar in Windows 11.
Simply, open the Excel or PowerPoint file you want to pin and then close the file.
Right-click on the Excel or PowerPoint icon in the taskbar to open the menu and check for the file under Recent.
Then right-click the file and choose Pin to this list or hover your mouse pointer to pin it using the Pin icon.
When you do this you’ll successfully pin the Excel file to taskbar in Windows 11, including PowerPoint and word.
Before you go…
How about you go ahead and try it; pin your files to keep your most used files just a click away from you, saving yourself all the previous stress of searching for them.