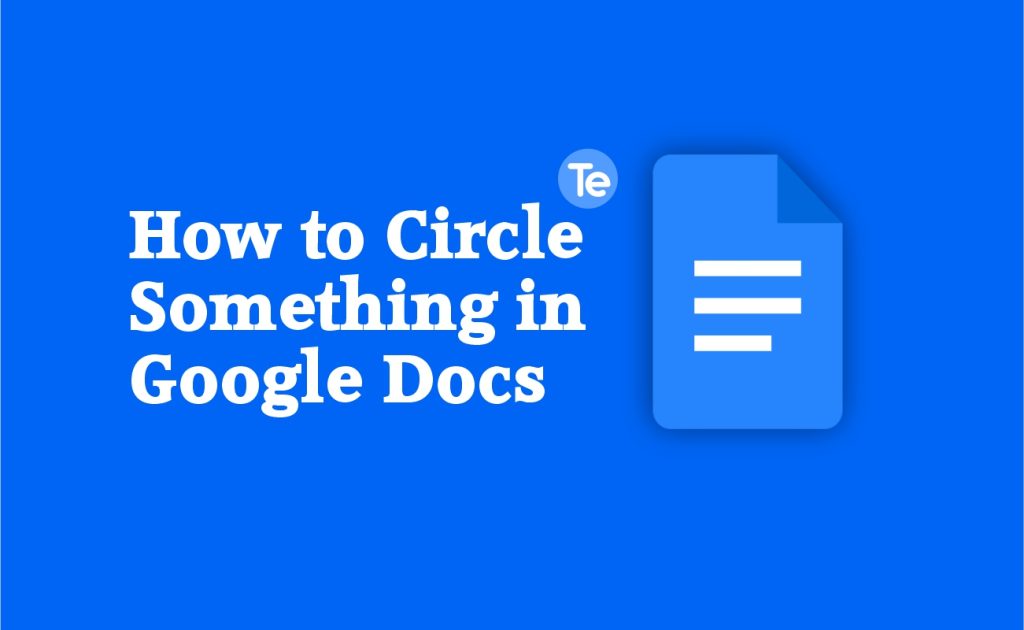On Google Docs, you might want to circle either a word, a phrase, a sentence, or a paragraph as the case may be.
Circling helps you to draw emphasis to an item in your document, and Google Docs has made it easy to do so, just a few clicks and you are there. This article is dedicated to showing you how to circle something in Google Docs. A step-by-step exegesis will be done so you can quickly and easily circle whatever you need. Also in this article, you will find other tips that will help you get the most out of Google Docs.
How to circle something in Google Docs
Follow these steps to circle something in Google Docs:
- Open Google Docs. Sign in if you are not already signed into Google Docs. Then create a new document or open an existing document from your list of documents you will like to circle something on.
- Then click the “Format” option in the toolbar located at the top of the page, followed by the “Text” tab.
- Then select the “Highlight” option. This will result in the text becoming highlighted in a circular shape, indicating that it has been circled.
- Locate the item you wish to circle on the Google Docs page.
- Then click on the text or image that you would like to circle. The text or image to be highlighted in blue.
- Then drag the edges of the highlighted area to create a circle. The circle will then be visible around the text or image that was selected.
- Reverse the action if you want by clicking again on the highlighted area.
How to circle something in Google Docs using a circle or oval shape
- Insert the circle or oval shape
- Adjust the size of the circle or oval shape
- Reposition the circle or oval shape
- Adjust the color of the circle or oval shape
1. Insert the circle or oval shape into your document
- Open your Google Docs document.
- Select the Insert menu from the toolbar atop your document page.
- Hover over Drawing and click on New.
- A blank page will appear with a list of tools on the toolbar.
- Select the Shape tool.
- Hover over the Shapes tool, and click on Oval.
- Using your mouse, click and drag onto the canvas to create your shape.
- Then select the Fill Color tool.
- Select Transparent at the bottom of the window
2. Adjust the size of the circle
- After circling, you can proceed to adjust the size of the circle.
- Click on the blue circle that appears next to the item.
- Then select the circle and drag the circles located at each corner of the circle until it is the desired size. This will complete the process of circling the item.
3. Reposition the circle
- Click on the middle of the circle: This will highlight the circle and make it appear as if it has been selected.
- Hold down the left mouse button and drag the circle to your desired area, and release the left mouse button.
You can also reposition the circle using the below steps:
- Click the middle of the circle shape.
- Click on “Text Wrapping” in the Image Options menu that appears on the right.
- Select the “In Front of Text” option.
- Then select the circle shape and drag until the left-hand side of your shape is roughly lined up with the start of the word you want to circle.
- Hold onto the shape’s bottom-right handle icon (the blue square).
- Drag it up and to the left to resize your shape.
- Move it around to get it into a better position.
- Repeat the steps if the shape is still too big. The handles at the top or bottom change the height, while the handles on the left and right change the width.
If you get the right size you want, position the shape by holding down Shift and use the arrow keys on your keyboard to move the shape.
4. Adjust the color of the circle
You can change the color of the circle by following these steps:
- Click on the blue circle to select it.
- Click on the “Text Color” icon in the top right corner of the Google Docs window. A color palette comes up, choose a color for the circle or enter a hex color code.
- Once the color is selected, the circle will be outlined in the chosen color.
Alternatively, you can also change the color of the circle by following these steps:
- Select the Border Color tool.
- Pick the color of your choice.
- Click anywhere outside the shape to see how it will look.
- Then click ”Save and Close” if you are satisfied with the changes.
How to add text to the circle
Add text to your circle in Google Docs.
- After inserting the circle into your document
- Click on it to select it.
- Then click the “Insert” tab at the top of the page and select “Text”.
- A new window will open, then type in the text inside the circle.
- Click “Save and Close” once you are done to insert it into your document.
After all the editing you want has been applied to your circle;
- Click the “File” option in the top left corner of the screen.
- Open a drop-down menu with multiple options.
- Select the “Save” option to save any changes you made to the document.
- Once the document is saved, click on the “Share” option in the top right corner of the screen to share the document with other users, via link or email.
Here is all you need to know about how to circle something in Google Docs.