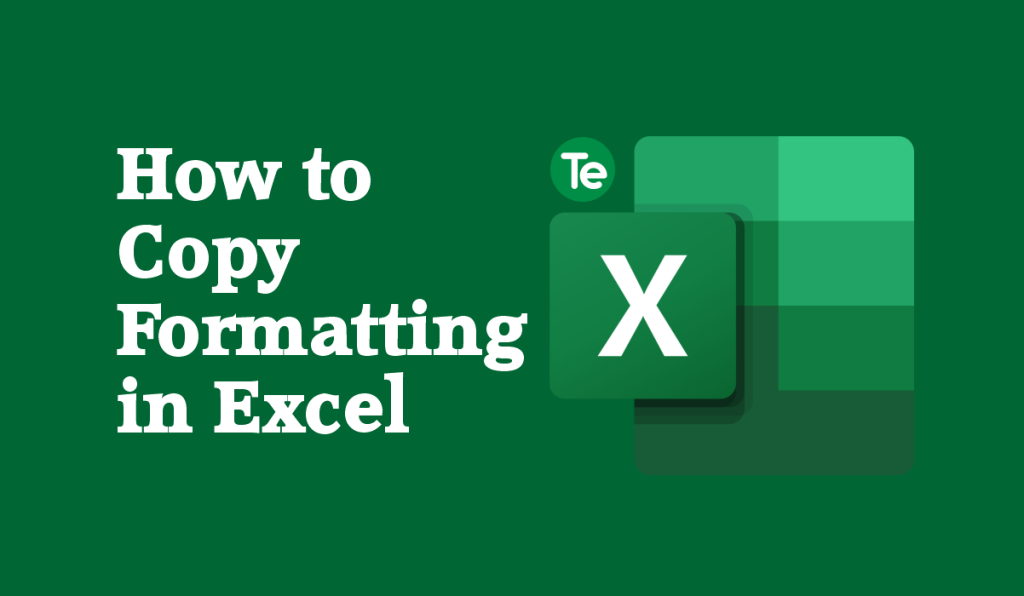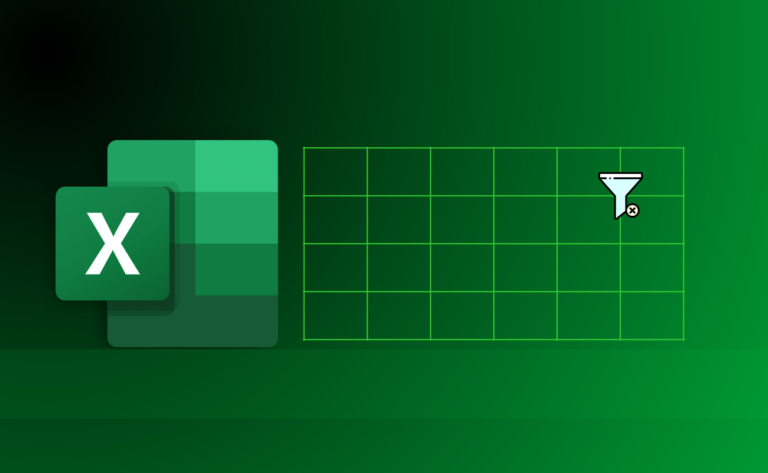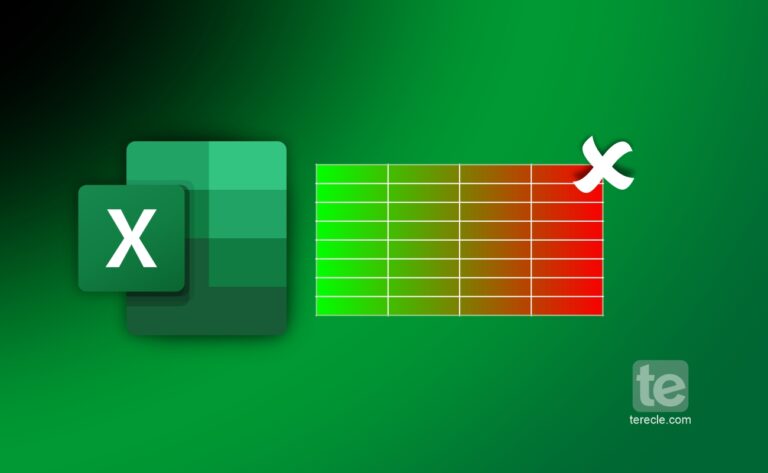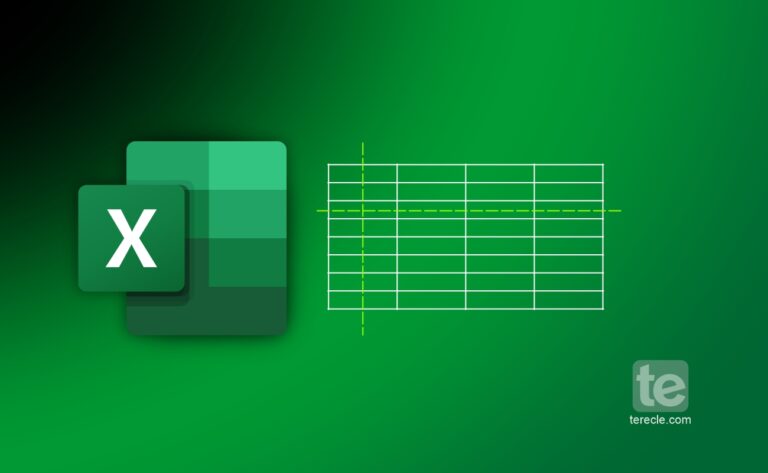Knowing how to copy formatting in Excel can save one a lot of time and effort,especially if the data you are working with is a large one. In this article, we will walk you through the basic steps of copying formatting in Excel.
How to copy formatting in Excel
Copying formatting in Excel is not much of a huge task, here’s how to go about it:
- Open an Excel file, specifically the one you want to work with.
- Select the range of cells that contains the formatting that you want to copy.
- Then right-click on the selected cell(s) and click on the “Copy” option from the drop-down menu.
- Go ahead to select the cell or cells where you want to apply the copied formatting.
- Right-click on the selected cell(s) and click the “Paste Special” option from the drop-down menu.
- Go to the Paste Special dialog box, and select the “Formats” option.
- Click on the “OK” button, and the formatting will be applied to the selected cell(s).
Alternatively:
- Select the cell you want to copy its formatting.
- Then select Home.
- Click on Format Painter.
- Drag your mouse to select the cell or range you want to apply the formatting to.
- Then release the mouse button and the formatting should now be applied.
Another alternative is to use the “Ctrl” + “C” and “Ctrl” + “Alt” + “V” keys on your keyboard to copy formatting. Here’s how to do it:
- Select the range of cells that contain the formatting that you want to copy.
- Press the “Ctrl” + “C” keys on your keyboard.
- After that, select the cell(s) where you want to apply the copied formatting to.
- Press the “Ctrl” + “Alt” + “V” keys on your keyboard.
- In the Paste Special dialog box, select “Formats” option.
- Click on the “OK” button, and the formatting will be applied to the selected cell(s).
In Excel, when you copy formatting, only the formatting is copied, not the data. Therefore, if you want to copy both the data and formatting, press the “Ctrl” + “C” and “Ctrl” + “V” keys instead.
That’s it on how to copy formatting in Excel, follow these steps meticulously and copy formatting in Excel successfully.
If you liked this tutorial, then kindly subscribe to our YouTube Channel for more Microsoft Excel video tutorials.