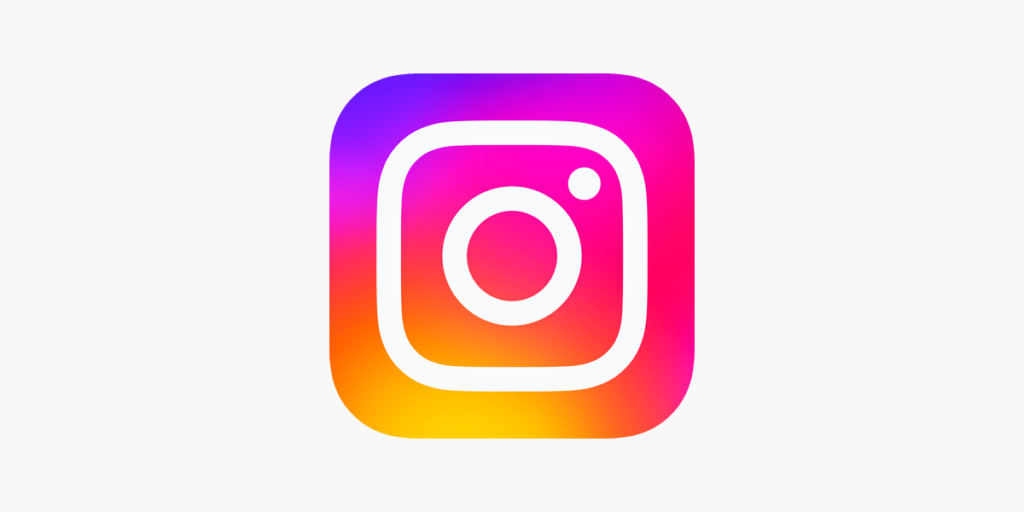Instagram like any other social media applications, has its own glitches every now and then. Some kind of error might occur when you are trying to navigate the app, most server related while some are user related.
You might find it hard to post your content on Instagram, as it keeps showing “Instagram not posting, try again”. This can be caused by different things like poor internet connection, server is down, large file sizes, full caches amongst other things. But no need to panic as this article highlights few tips that will surely help you fix an “Instagram not posting” error.
Steps to Fix an ‘Instagram Not Posting’ Error
1. Restart your phone
This might seem quite easy and obvious, but studies and other people’s experience have shown that restarting your phone can fix any kind of errors. Just Restart your phone and open the app again.
On Android, hold the power button for a second till the reboot phone option comes up, then tap to reboot . For iPhone, hold down the power and home button together for 3 seconds until it goes black and shows the white apple logo.
2. Check your internet connection
One common reason your Instagram is not posting is because your internet is slow or unavailable. Uploading new contents be it photo or videos requires smooth and fast internet connection. So check your internet connection and speed before posting, check if Wi-Fi is connected properly. One helpful way is to turn on airplane mode and turn it off after some seconds to force internet re-connection.
3. Reduce file size
A lot of people don’t know this but Instagram has a set limit for file sizes. When you upload a photo or video that doesn’t tally with the said file size limit, Instagram will take longer to post or not post your content at all. File sizes with uHD quality or 4k resolution not supported.
Be sure to check Instagram photo/video policies as this helps you to upload the file with the right size. For photos, Instagram supports photos that are vertical, square or landscape. Aspect ratio for photos is within 1:1 -4:5,and 1930×1930 pixel . While for videos, Instagram supports videos that are within 3 – 60 seconds, a max resolution if 1080 pixels, and an aspect ratio of 4.5.
Simply reduce the file size of photos/videos before posting. You can do it with you PC.
4. Update/Re-install app
An outdated app will not perform it’s due functions so it’s important you update the Instagram app regularly to the latest version. Or you uninstall and reinstall it back, then try again to see if error has vanished.
On your play store, find Instagram, then tap on update to update app. Or uninstall totally and reinstall it back.
5. Reset Instagram data limit
If Instagram is showing you ‘Instagram not posting ‘ error, then chances are you have exceeded your data limits. Instagram has a data usage limit that once you exceed the app stops responding. All you need to do is to reset the data limit or turn it off totally.
For iPhone: Go to profile on the app > Tap the Hamburger button (three lines) > click on Settings > Go to account options > Cellular data use > Toggle off data saver or reset.
For Android: Go to Profile > Settings > Account > Scroll down and tap on Mobile/Cellular data usage > Increase data limit or turn off data saver.
6. Clear Instagram app cache
Caches are temporary files saved by an app for easy running of the app. If your Instagram cache is full, you will encounter an error while trying to post. It’s best you clear cache.
On iPhone:
- Go to settings
- Tap General
- Go to iPhone storage
- Find Instagram, the click on it
- Click on offload app(offloading means removing irrelevant files from your device but keeping relevant ones)
On Android:
- Go to Android settings
- Click on App
- Click on manage apps
- Instagram app click
- Tap settings
- Click on clear data; you will find two options but click on clear cache
7. Check if you are suspended on your account
Ensure you are not breaking Instagram rules and regulations because it will surely earn you a suspension for a day or two, which prevents you from posting contents. You can also be shadow banned, which implies that you can post but Instagram limits the reach of your post.
Things that can attract account suspension include, posting obscene or nude pictures and videos, commenting and liking too many posts within a short time period, using third-party apps to access Instagram, these third party apps violate Instagram rules a lot of times, using too many hashtags for a post (30 is the designated limit). Instagram has bots that picks up these errors and flag down your account.
If you discover your account is being restricted, you have to wait for Instagram to un-restrict you themselves.
8. Remove third-party apps
If you are using third party apps to access Instagram, it might be the reason you can’t post in your page. This is because third party apps go against Instagram’s rules and policies. Simply remove these apps and use the normal apps.
9. Instagram does not have permission to access your gallery
To be able to post freely on Instagram, you have to give the app permission to access your gallery. This can prevent you from posting contents on your page
Conclusion
These few tips here can definitely help you fix an ‘Instagram Not Posting’ Error. But if it doesn’t contact Instagram support and report your issue to them. They will definitely fix it if it’s an error from their own end.
This article was first published on July 8, 2022 12:13 p.m. WAT