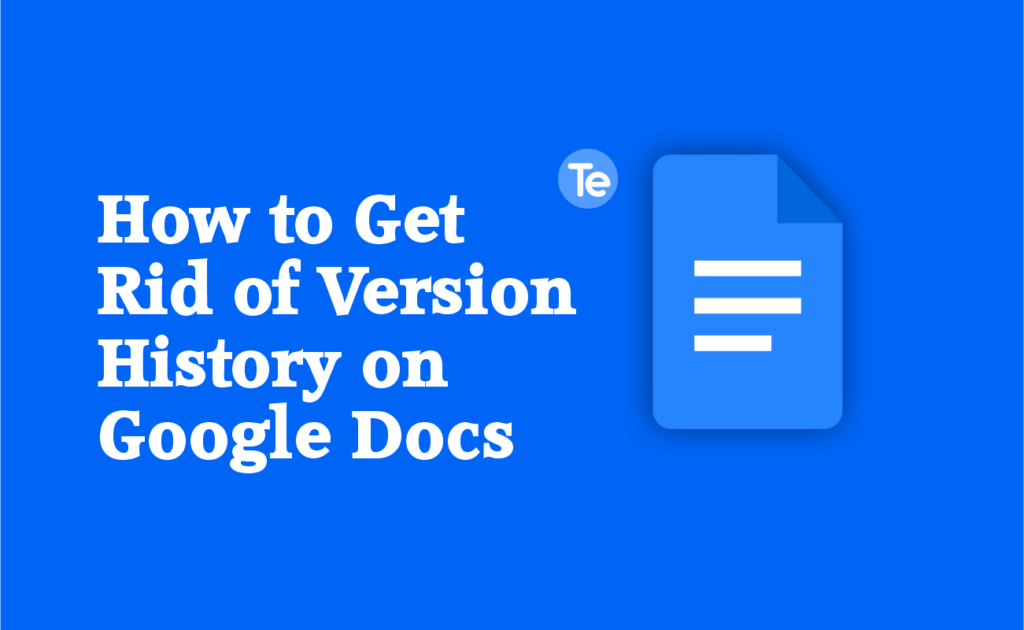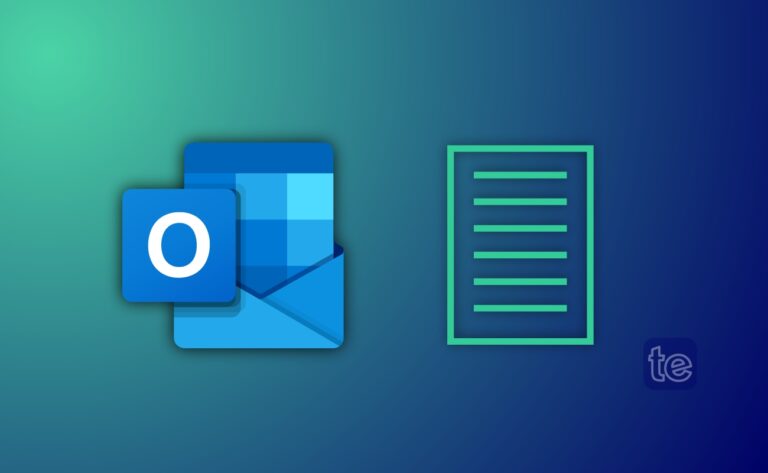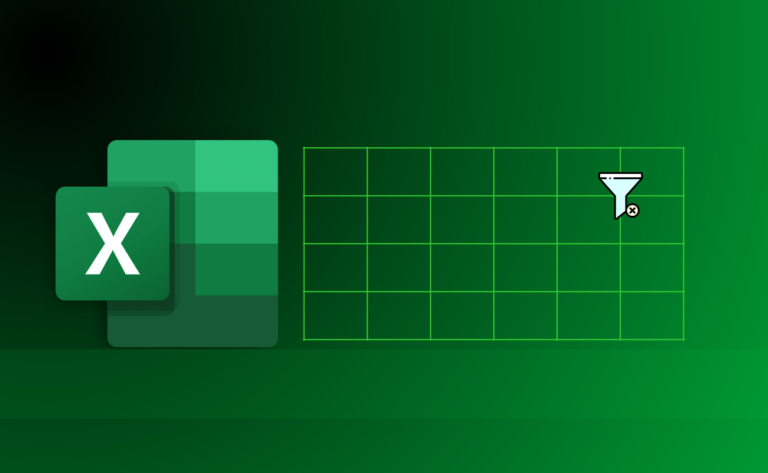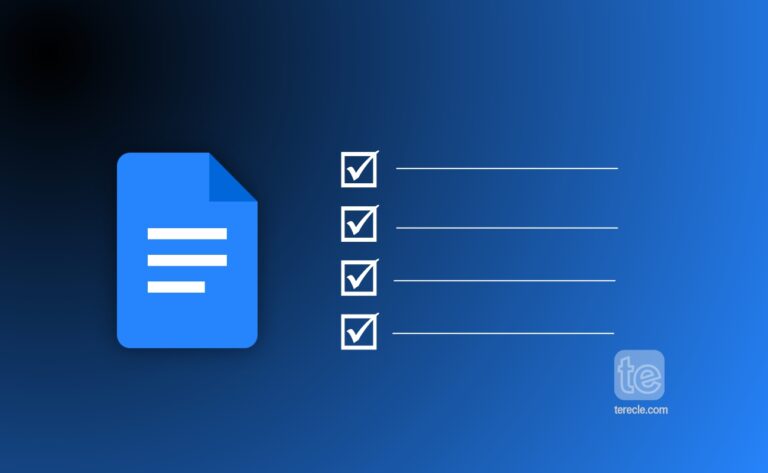If you create a document in Google Docs, a copy is usually saved. So when you turn back to make changes in that document, a copy of the previous version is saved so that you can roll back the changes when you want to. However, you can get rid of the version history if you like. Here’s how to get rid of version history on Google Docs.
To get rid of version history on a Google Docs document, first make a copy of the document first. This removes the previous, saved versions of the file, leaving only the current version available to any viewers and editors.
You can make a copy of the document on Google Drive:
- Open the Google Drive folder containing your document.
- Right-click the document, and select the option “Make a Copy”.
- You will find a copy of the document with “Copy Of” on the filename appearing in your document folder.
You can also make a copy in your Google Docs document directly:
- Open the document and select the File.
- Then make a copy to duplicate the document by pressing File and selecting Make a Copy.
- In the box tagged “Copy Document”, provide a new filename and location for the duplicated file.
- Checkmark the appropriate checkboxes below the “Folder” drop-down menu to copy over comments or suggestions or share the file with the same users as the original. Then click “OK” to copy the file.
- Confirm the name, location and share settings of the copied file in the “Copy Document” box, and determine whether to duplicate comments and suggestions.
- Click “OK” to save.
A copy of the file will appear in the document folder you selected.
How to get rid of version history on Google Docs using the version history menu
If you have to copy a certain version of a document and delete all other versions:
- Open the Google Docs document.
- Click File.
- Select Version History and click “See version history”. When you click this option, you will be able to view the version history for your document.Or, click the “Last Edit” link, which is visible next to the “Help” option. This will only be visible for users with “Editor” access to a document.Then in the “Version History” menu, click the three-dot menu icon next to an entry in the panel on the right-hand side.
- A drop-down menu appears, select “Make a Copy”.
- Confirm where you’d like to save the copied file and provide a new file name in the “Copy Version” menu.
- Click “Share it with the same people” checkbox to share the file with the same users (if you wish to).
- Then click “OK” to make the copy.
Confirm both the name and location of the duplicate, and confirm whether or not you want to share it with the same users as the original, in the “Copy Version” box. Then press “OK” to save and make the copy. The version of the file you copied will be saved to the folder you selected and you can now get rid of the version history.
On how to get rid of version history on Google Docs, you must create a new copy of the document and share that with your contributors. The version history is not transferred to the new copy.
Also you can share the document with “Viewer” only permissions to prevent regular viewers from checking the edit history.By default,it is not possible to completely hide the version history of a document from other editors and contributors without having to make a copy of the file first. To limit access to the version history without doing this,you will have to restrict access to view-only mode.
Users or collaborators with view-only access to a Google Docs document can view the current copy, but will not be able to see the version history or roll back changes on the document.
- Open the document then click the “Share” button in the top-right corner.
Click on “Share” in a Google Docs document to access share settings.
When the sharing settings window opens, invite another user to view your file by typing their email address into the “Add People and Groups” box.
Once the email address is inserted, the sharing options box will update.
Then select “Viewer” from the drop-down menu.
Type a message to add to the invitation (sent by email to alert the user) into the “Message” box, and press “Send” to send the invite.
In the Google Docs sharing box, select “Viewer” from the drop-down menu.
Then type an invitation message in the “Message” box; press “Send” to send the invitation. - Or click the “Change to anyone with the link” option. Anyone with the document URL will have access to the document.
- Select the “Change to anyone with the link” option to set sharing options by document URL access.
Select “Viewer” from the drop-down menu to make sure view-only access is enabled. To copy the link to the clipboard, select the “Copy Link” option.
Press “Done” to save your new settings. With view-only access enabled, anyone that has the document link (or a direct invitation to view the document) will be able to view the contents of the file, but won’t be able to view the version history.
That’s it on how to get rid of version history on Google Docs, follow the steps to delete version history on Google Docs successfully.