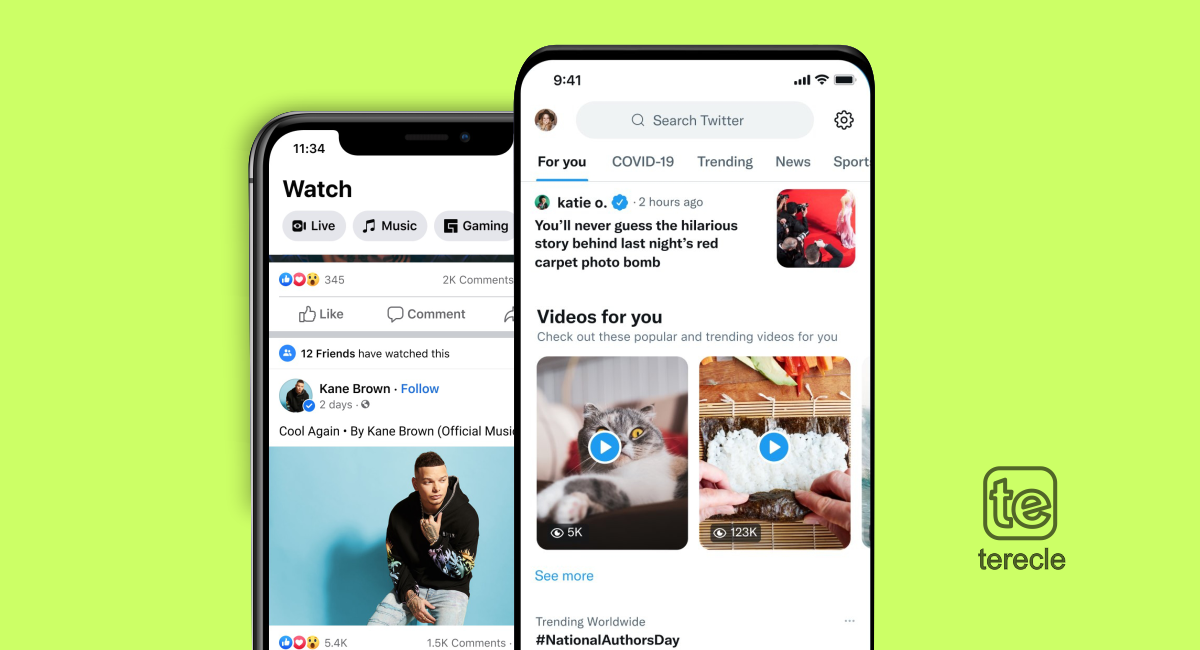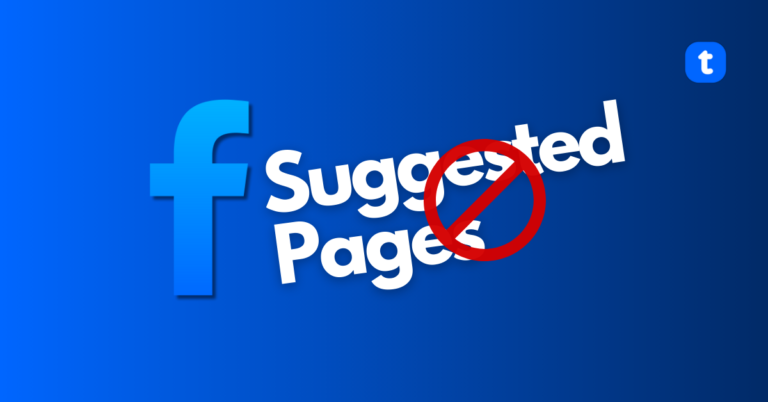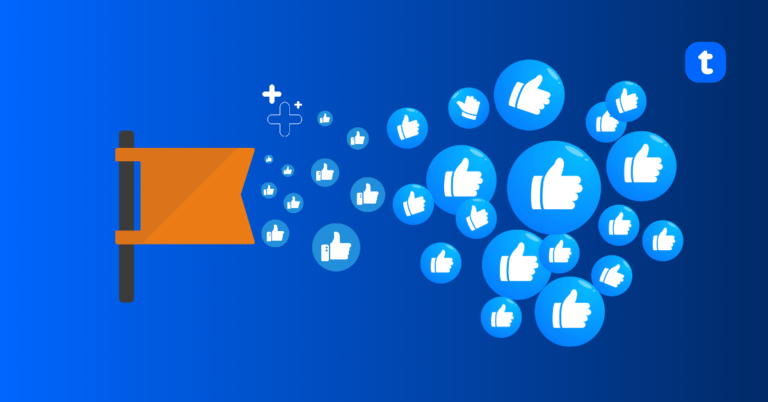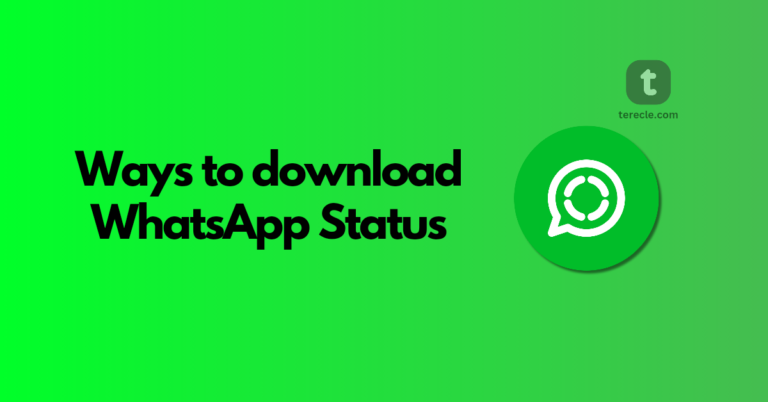Well, a lot of people do enjoy the autoplay feature, most especially on social media, if you don’t like it probably to save your data then, here are the ways to stop videos from autoplaying on any social media, browser, Android, and iOS.
In this how-to guide, you will learn:
#1. How to disable autoplaying videos on Facebook
Open the Facebook app on your iPhone or Android phone and tap the Menu tab.
Go to Settings & Privacy > Settings, and in the “Media and Controls” section, choose the “Videos and Photos” option.
Then, choose the “Never Autoplay Videos” option to block all autoplay videos.
If you are using Facebook web, click the drop-down on the top-right corner and go to Settings & Privacy > Settings.
Go to the “Videos” section in the sidebar, and from the “Auto-play videos” section, choose the “Off” option.
#2. How to disable autoplaying videos on Twitter
To disable autoplaying on Twitter on your iPhone or Android phone, tap the three-lined Menu button to open the sidebar and go to the “Settings and Privacy” option.
Then go to Data Usage > Video Autoplay and switch to the “Never” option.
If you are using the Twitter web, click the three-dotted More button in the sidebar and choose the “Settings and Privacy” option.
Go to Accessibility, display, and languages > Data usage > Autoplay and set it to “Never.”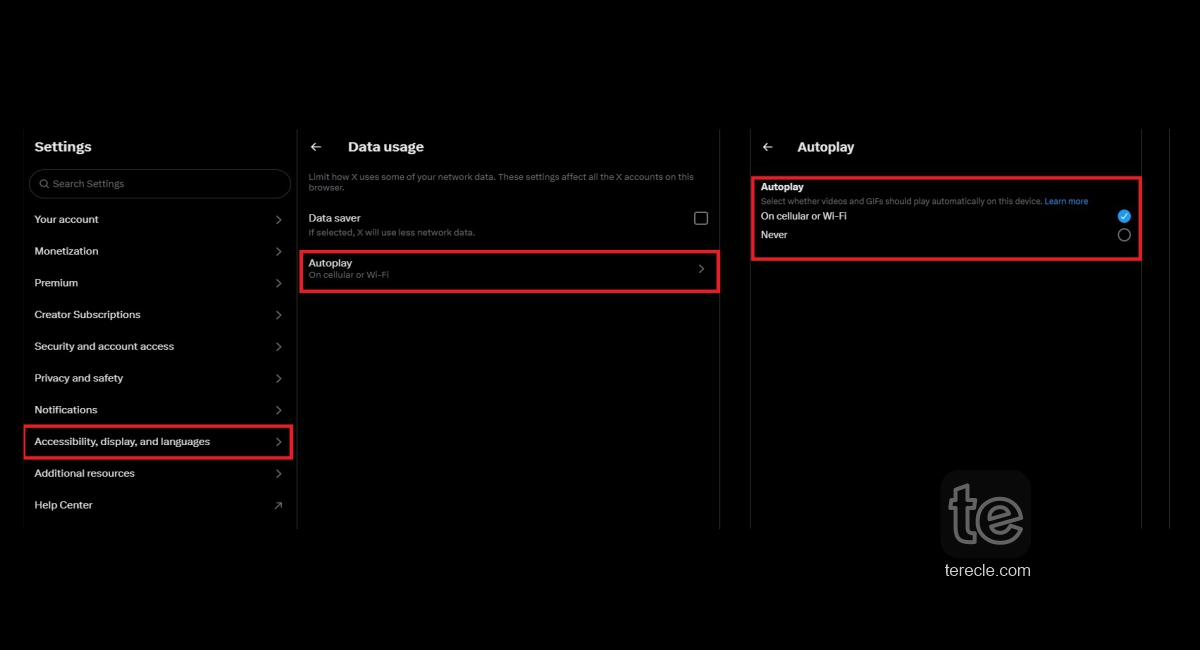
#3. How to disable autoplaying videos on Instagram
Instagram doesn’t directly offer a way to disable autoplaying videos in the app. The best you can do is to use the website, where Instagram won’t autoplay videos by default.
To disable autoplaying videos on the Instagram mobile app, enable low data mode and videos will stop autoplaying.
On your Profile, tap the three-lined Menu button in the top-right corner, and go to Settings > Account > Cellular Data Use.
- For iPhone users, enable the “Use Less Data” option.
- For Android users, enable the “Data Saver” feature and then choose the “High Resolution Media” option.
#4. How to disable autoplaying videos in Microsoft Edge
To disable autoplaying videos in Microsoft Edge, click the three-dotted Menu button in the toolbar and choose the “Settings” option.
In the left sidebar, go to “Cookies & Site Permissions,” and from the “Media Autoplay” section, switch to the “Limit” option.
#5. How to disable autoplaying videos in Firefox
To disable autoplaying videos in Firefox, click the three-lined Menu button in the toolbar and go to “Settings.”
In the “Privacy & Security” section, click the “Settings” button next to the “Autoplay” option. From the popup, click the drop-down next to the “Default for all websites” option, and switch to “Block audio and video.”
#6. How to disable autoplaying videos in Safari
Safari blocks autoplay videos by default. But, if for some reason the feature is disabled, you can re-enable it by going to Safari > Preferences from the menu bar.
Switch to the “Websites” tab and choose “Auto-Play” in the sidebar. In the bottom-right drop-down, choose the “Never Auto-Play” option.
Before you go…
Finally, you can enjoy a less annoying feed.
[adinserter block=”2″]
Updated on March 11th, 2024: This article was originally published on July 29th, 2021.