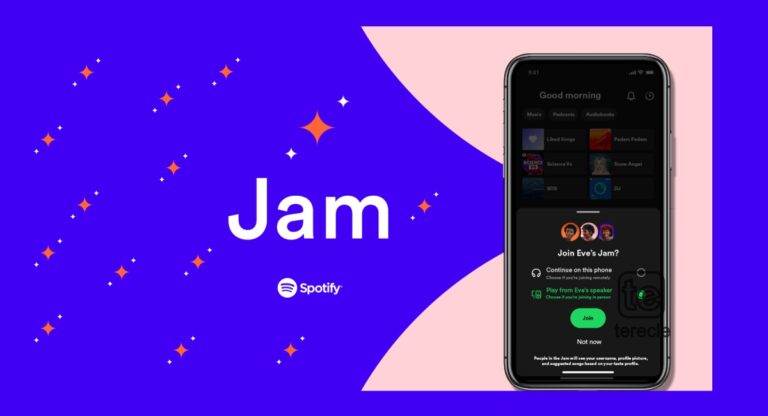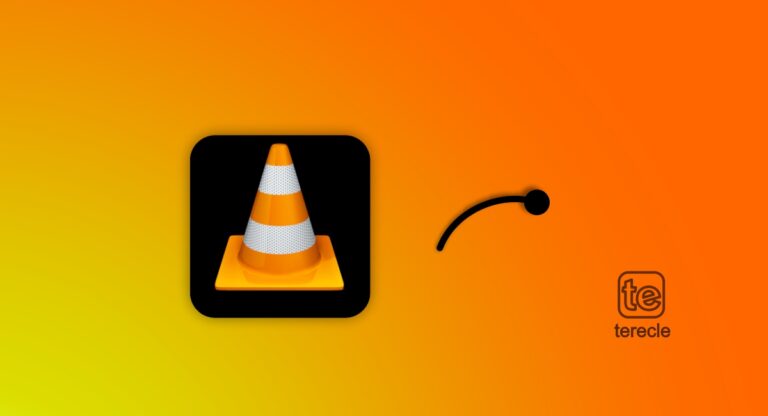If you are reading this article, you have probably come across this error or just wants to learn incase, since no knowledge is wasted – this can come in handy anytime. Netflix error code NW-3-6, if displayed on your screen signifies that you are experiencing a network error and do not have access to the TV shows and movies that you would like to stream. Usually it appears like “We’re having a problem connecting to Netflix. Please try again or visit: www.netflix.com/help.” Want to know how this can be fixed? Well, here is how.
What is Netflix Error Code NW-3-6?
Like we had pointed out already -This error code means you are having a signal connectivity issue, from wrong or poor configuration or simply because your internet connection isn’t just working efficiently.
How can I Fix Netflix Error Code NW-3-6?
Restart Your Streaming Device

Restarting devices is one great trick that works almost instantly and almost always in restoring device problems. So, perform a simple restart on whatever device you are using, this could clear out the cache for the streaming device and let you regain access to your Netflix. If you use a Roku box or streaming stick, it requires more steps than just switching your TV on and off, but do it inspite. But for TVs, If you are restarting it allow for at least 30 seconds after switching it off before you power it back on.
Restart Your Network
The problem could be the router or modem you are using on your home network. If it is not connected to the internet, or has a poor receiver you won’t be able to stream Netflix or Hulu etc. If restarting your streaming device didn’t work, then restarting your network could be the next best thing.
Reset Your Modem or Router
If a restart did not work, your next option would be to reset your home network, including your router and modem.
Resetting Your Network
It will take a few minutes, but if the problem is in the lines or if your router or modem isn’t working correctly, this might get it working again.
Restore Your default connections
Default connections are those connections that happen automatically when you first set up your modem. If you have changed those settings, then resetting them back to factory default might fix the problem that you are having.
Turn off your VPN
If you are using a virtual private network (VPN), try turning it off. A VPN can prevent Netflix from seeing your region, which could trigger geo-fencing based on regional content restrictions. Turning off your VPN might get Netflix working again.
Connect your smart TV directly to your modem
If you are still having trouble connecting, or if your wireless connection is slow, try connecting your smart TV directly to your modem using an ethernet cable. Not only does this give you a better signal for when you’re streaming, but it might solve whatever problem you are having.
Verify your DNS settings
Doing this is especially critical if you’re trying to stream from a gaming console. If your DNS server settings are incorrect, you won’t be able to connect to the internet to stream your entertainment.
Verify your DNS settings
Doing this is especially critical if you’re trying to stream from a gaming console. If your DNS server settings are incorrect, you won’t be able to connect to the internet to stream your entertainment.
Even if you aren’t using a gaming system, you may need to change the DNS servers on your router.
For PlayStation: Go to Settings > Network Settings > Internet Connection Settings > Custom and choose Wired Connect or Wi-Fi. Then use the following settings:
IP Address Setting: Automatic
DHCP hostname: Do Not Set
DNS Setting: Automatic
MTU: Automatic
Proxy Server: Do Not Use
For Xbox: Go to Settings > System Settings > Network Settings > Network > Configure Network. Then, go to DNS Settings and select Automatic. You will need to restart your Xbox when you’re finished.
How to Reset Netflix on a Smart TV
If resetting your network isn’t working, and you know that you are connected, and everything else on your smart TV is working with your network connection, you might want to reset Netflix on your smart TV. The problem is, you can’t really reset the app.
You can, however, make sure that it’s fully updated. The updates usually happen automatically, but if you want to ensure you haven’t missed an update, sign out of Netflix and sign back in with your user name and password. If there is an update pending, this should trigger it to install before you can use the service.
The other thing that you can try is deleting the Netflix app from your device entirely and then reinstalling it. A fresh installation of the Netflix app might well fix any issues you’re having with the existing app.
FAQS
How do I fix Netflix error code NW-2-5?
The Netflix error code NW-2-5 usually means there’s a network connectivity issue. To fix Netflix error code NW-2-5, try pressing Try Again on the screen, and you may be able to reach the network. If this doesn’t work, make sure your streaming device is connected to the network and verify that you’re on a network that supports streaming. To troubleshoot, restart your streaming device, restart your home network, and try to boost your Wi-Fi signal.
What does Netflix error code 111 mean?
If you encounter Netflix error code 111, it means your Android TV or Amazon Fire TV device needs to be refreshed. On your Amazon Fire TV device, clear the Netflix app data by going to Settings > Applications > Manage Installed Applications; select the Netflix app and press Clear Data > Clear Data > Clear Cache. On an Android TV, go to Settings > Apps > System apps > Netflix, and then press Clear data.