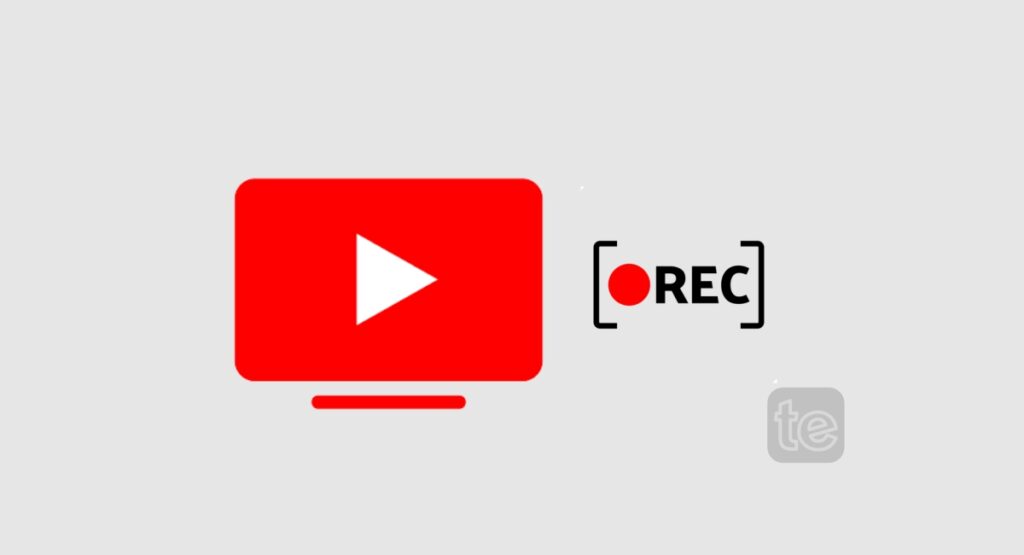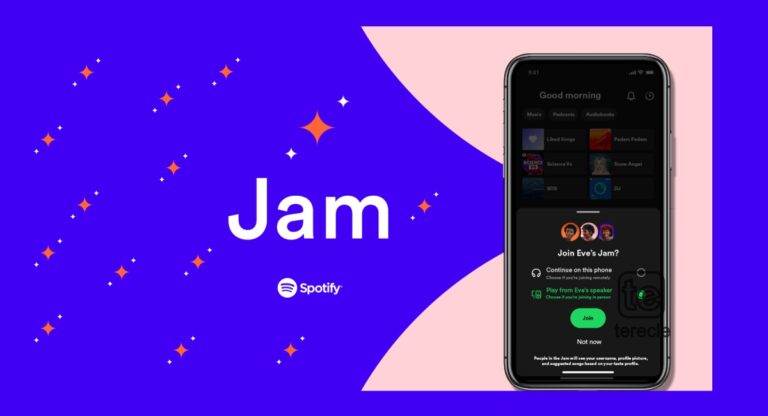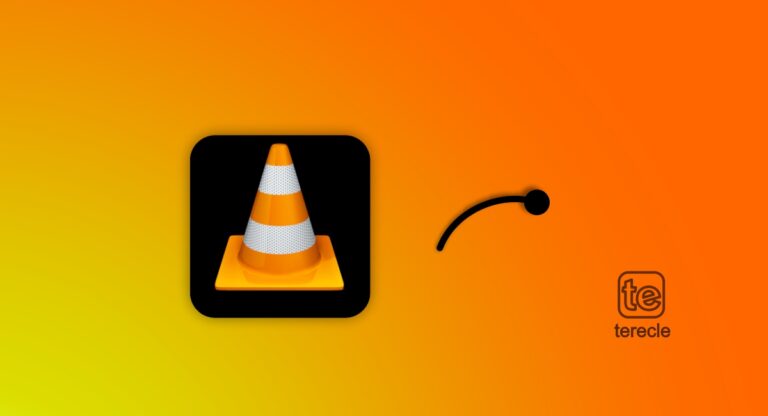YouTube TV allows you to record programs so you don’t miss your favorite show, sports, event, or movie. These recordings are saved in your library on YouTube TV. You can add as many programs as you want to your library because YouTube TV includes a DVR without storage space limits. However, you might want to cancel a scheduled recording because you have already watched the content. Here are all the details on how to cancel scheduled recordings on YouTube TV.
How to Record Programs in YouTube TV
Before we move further, let’s learn how to record programs on YouTube TV.
- Go to YouTube TV; either use the app or the web.
- Click on the show, sports, or event you want to record.
- Then tap Add; the current and upcoming airings will be recorded and added to your Library.
- Go to your Library to view them.
If you start the recording while the program is still airing, the recording will start from the time you started recording. Then if a rerun of the episode airs, your partial recording will be replaced by the full recording. The recordings will last for 9 months, after which they will automatically expire and be removed from your library.
If you wish to remove the recording or delete it, then:
- Open your YouTube TV.
- Click next to the show, sports team, or event you want to remove.
- Select Remove and all current and upcoming airings will be removed. Your recorded programs will be available until they expire.
Note: If you notice a bad recording on YouTube TV, you can report it within the video player, or contact YouTube TV support for this purpose.
How to Cancel Scheduled Recordings on YouTube TV
If you have finished watching the content and no longer wish to continue recording, you can cancel the recording ahead of time. You can remove or delete the scheduled recordings from your library, not the recorded shows and movies stored in your library as that will expire after 9 months. There is unlimited space to save all your recordings, so you don’t need to worry about space.
Here’s how to cancel scheduled recordings on YouTube TV:
- Open YouTube TV or visit the YouTube TV website here.
- Sign In to your account.
- Go to ‘Library’.
- Select the Show or Program you want to record.
- Click on the three dots next to the recording you wish to delete.
- Click ‘Added To Library‘ and YouTube TV will stop recording the selected content.
On a Smart TV:
- Launch YouTube TV and navigate to the home screen.
- Select Library and choose the content to be cancelled.
- Using your remote, select Add to Library.
- All scheduled recordings will be deleted.
Before you go…
Cancelling scheduled recordings on YouTube TV is easy, all you need to do is to follow the steps highlighted in this article. Check out our other articles on how to troubleshoot YouTube TV issues.