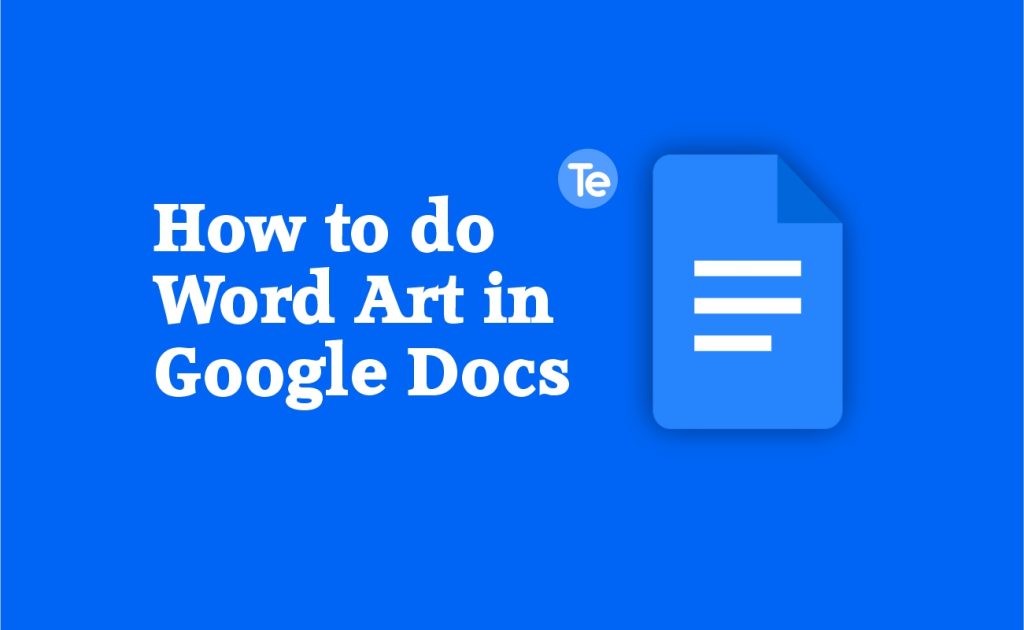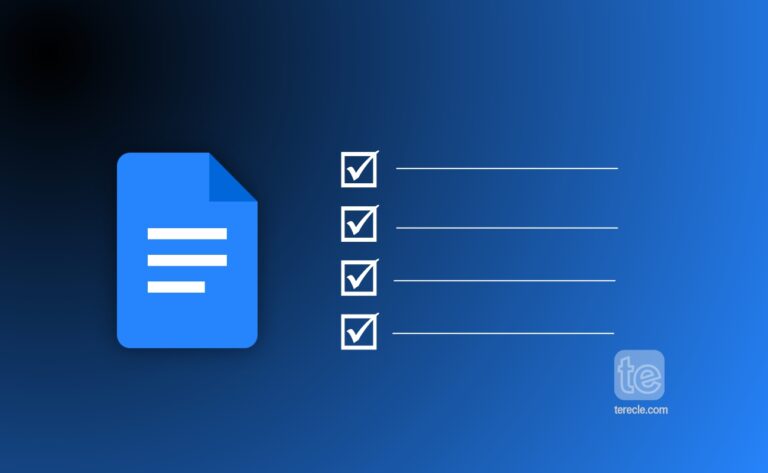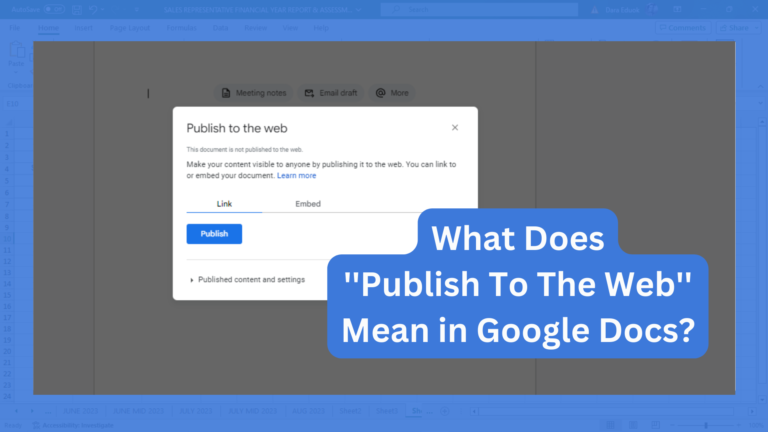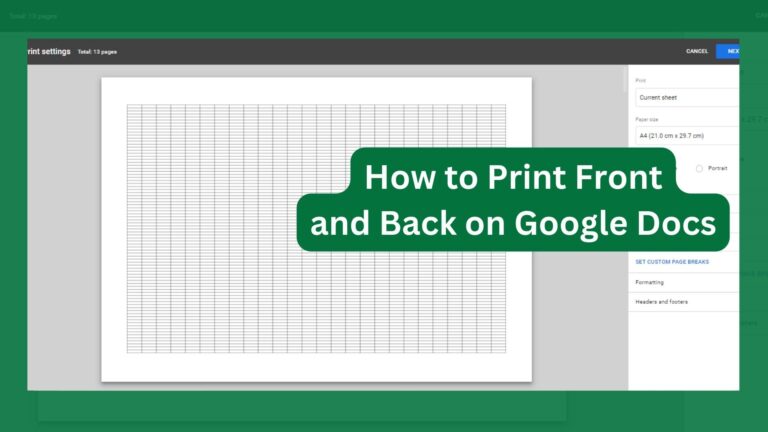It is really important to add word art in a Google Doc as it is a great way to make your document visually appealing. In this article, we will be showing you how to do word art in Google Docs.
How to do word art in Google Docs
- Open or create a new document on Google Docs.
- Then click Insert on the toolbar.
- Click on Drawing and select New.
- Go to Actions and select Word Art.
- In the text box that pops up, enter in the text you want to put into your word art.
- Go ahead to format the text as you want; you can change the fill color, outline color, work on the lines, etc.
- Click the “Save & Close” button to insert the Word Art into your document.
These steps are easy and do not require many steps to complete.
How to select and format shapes in Google Docs
When you create your word art in your Google document, you can format the art to suit your taste. Here are a few formats you can add to your word art;
- Open the drawing you want to work on in Google Docs.
- Find and click Select at the top of the page.
- On the canvas, click on the shape, line, or text box you want to work on
- To move a shape: Drag it on the canvas.
- To resize a shape: Drag the blue boxes at the corners.
- To rotate a line: Drag the blue dots by the corners.
- To rotate a shape: Drag the blue dot that’s outside of the shape. Hold Shift to rotate 15° at a time.
- To change fill color, line color, line thickness, or border/line style: click the buttons above the canvas.
- To put text inside a shape: Double-click an enclosed shape and start typing.
- To copy: hold Option (on Macs) or Ctrl (on Windows) and drag the copy to a new location.
- To change drawing size: simply select a size from the dropdown menu on the menu; choose your own size by selecting Custom.
Here’s all you need to know about adding a word art to your Google Doc.