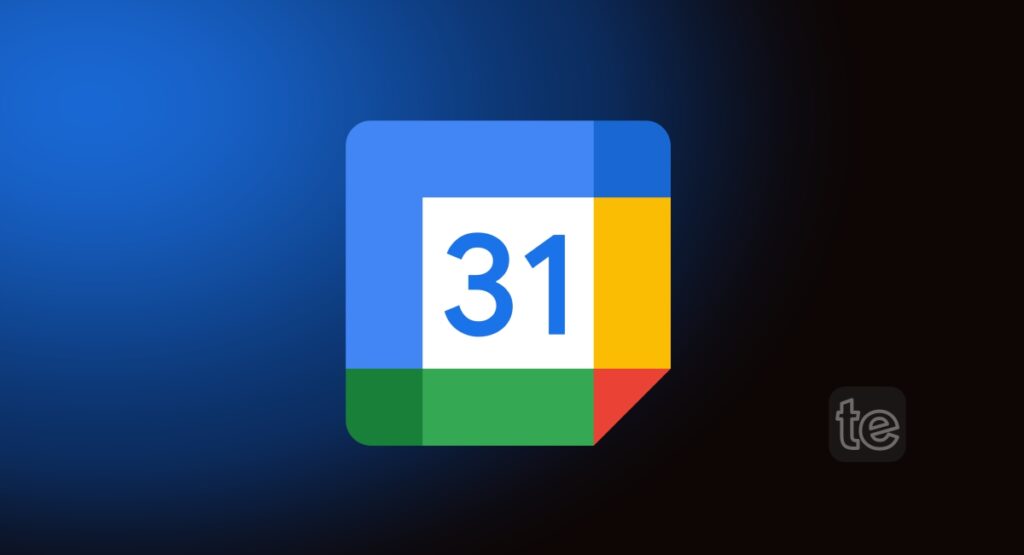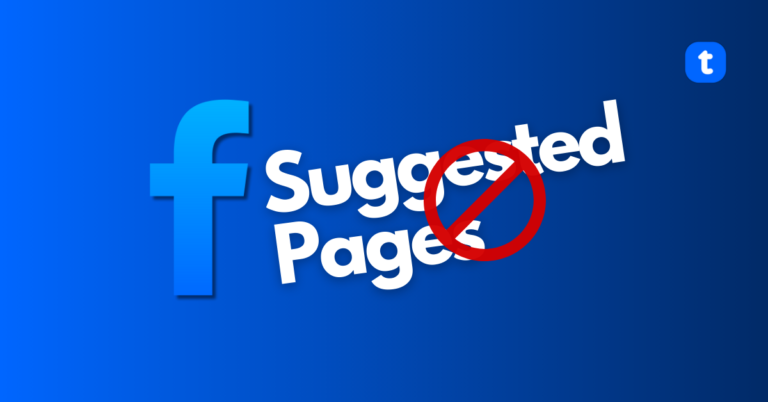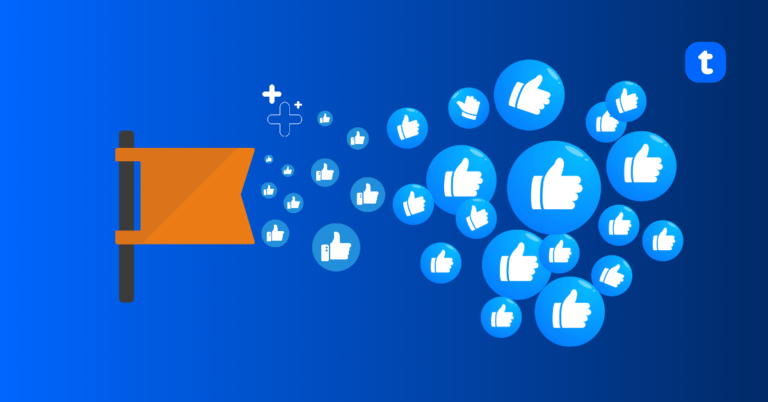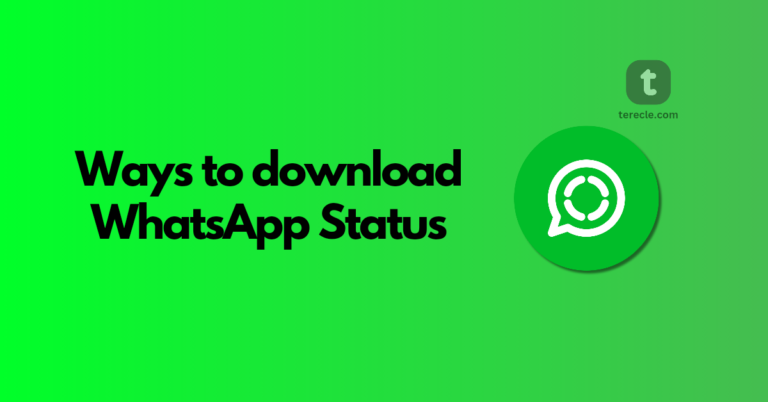Google Calendar is a practical tool that functions on a wide range of devices and can be used from anywhere in the world on both computers and smartphones or tablets devices.
But, how exactly can you add the Google Calendar to your desktop and further pin it to the taskbar? We will be showing you how in this article.
Advantages of Google Calendar
Gone are the days of hard note pocket calendars. In today’s world, our calendars are not just modernized but at our reach anywhere we go, because they exist on the devices we use daily.
Now, one of the many functions of our modern-day calendars like Google Calendar is that it offers several advantages.
- Google Calendar has daily, weekly, and monthly, reminders, and overviews about your important schedules.
- It’s also user-friendly and very convenient to use. It’s easily navigable and doesn’t need any special tutelage to decipher how it works.
- Google Calendar is one of the most important tools of work and prompt timing to appointments that works efficiently for both private and business users while on the go, regardless of the type of device they’re using. Without it will be very easy to forget schedules and appointments.
- You can synchronize the Google Calendar with a preinstalled Windows Calendar app via the browser.
Adding Google Calendar to Desktop Using Windows Calendar App
Simply visit Playstore to install the Google Calendar app from Google Play or the App Store to your device. On Windows 10, the Windows Calendar app is preinstalled.
Step #1: Launch the Windows Calendar app by searching for “calendar” in the search bar and clicking to open the app.
Step #2: In Windows Calendar, Click the gear icon for “Settings” and then click on “Manage Accounts”.
Step #3: Select “Add account” to set up a calendar account.
Step #4: Tap on “Google” as your calendar account and follow the setup process by enabling the necessary permissions and accessibility to Google in the next window.
Step #5: Pin the Windows Calendar app to the taskbar and gain easy access.
That’s it!
Also, you can add the Google Calendar as a shortcut to the desktop and pin it to the taskbar using the steps listed below.
Adding Google Calendar to your Computer
This is a simple and easy way to add Google Calendar to your desktop without having to launch the browser or enter a URL. This shortcut takes you directly to the calendar’s web address via Google’s Calendar URL.
Step #1: Right-click on any space on your desktop. Proceed to “New” and then to “Shortcut”.
Step #2: Next, create a shortcut to Google Calendar on the desktop and enter the URL https://calendar.google.com and name the shortcut.
Step #3: Double-click on ‘shortcut’, the Google Calendar will automatically launch in your default browser. Sign into your Google account to access its features.
That’s all you need to do to add Google Calendar to your desktop.
How to Pin Google Calendar to Taskbar
If you intend to pin Google Calendar to Taskbar to enable you juggle smoothly through many tabs, browser windows, and applications, then here are the steps to take.
Step #1: Move your mouse pointer to the Google Calendar desktop shortcut and drag the shortcut to the taskbar.
The “Pin to (browser of your choice)” option will be displayed. Release the shortcut to pin it to the browser used in the taskbar.
Step #2: By adding the Google Calendar shortcut to your browser it is pinned. Next, Right-click the browser icon in the taskbar and click the calendar shortcut to open Google Calendar.
FAQs
How do I Add Google Calendar to the Sidebar?
Go to Settings and then to Sharing in the Google Calendar you want to add (hover your cursor around the calendar you want to embed click on the Options and select Settings and Sharing).
Next, scroll down to Embed code and then click on Customize. You can change width, height, etc., and select Agenda for the default view.