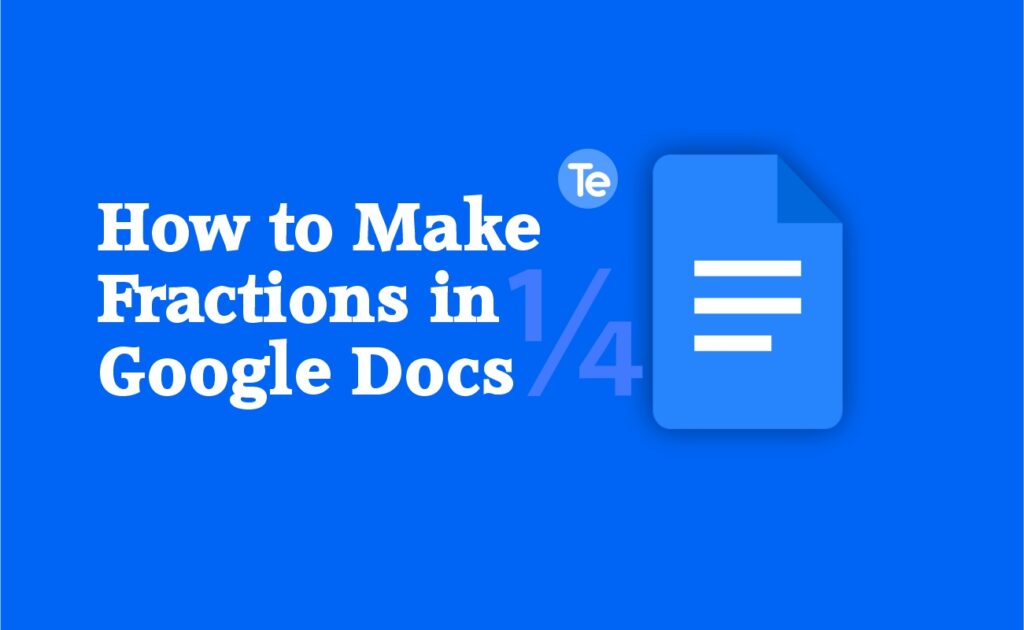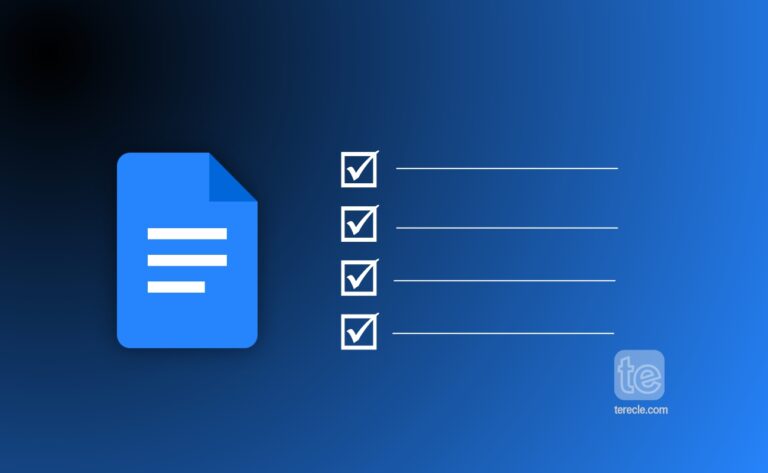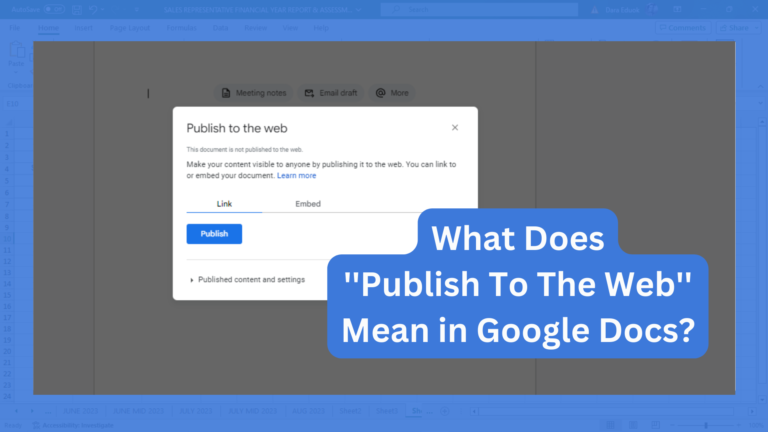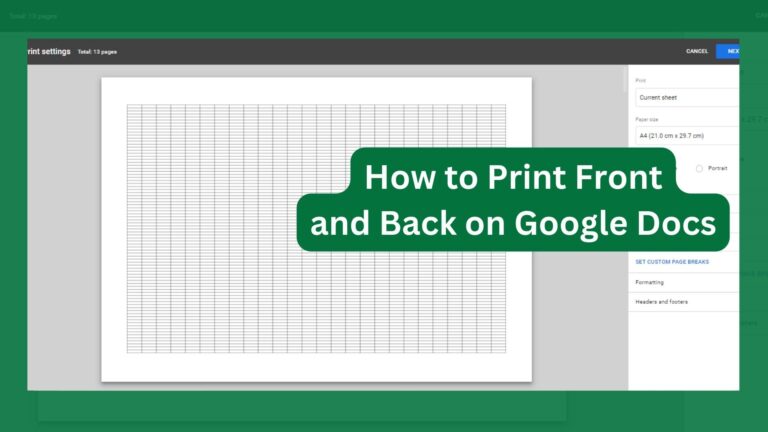If you are creating a document that involves fractions, there are a few ways to make fractions in a Google Docs document. In this article, we will go through ways to make fractions in Google Docs. but the easiest way is to use special characters.
In Google Docs, the way certain characters are presented are different, especially those that are mathematical. To make fractions in Google Docs, you would need to change how the fractions are displayed to make them appear correctly. To make fractions in Google Docs, here are different methods to do so.
Step #1. Make fractions in Google Docs manually
If using the formatting method is much work for you, you can use a forward slash (/) to symbolize a fractional value in your text. You can simply write 1/4. Although not a perfect way to make fractions, it gets the job done.
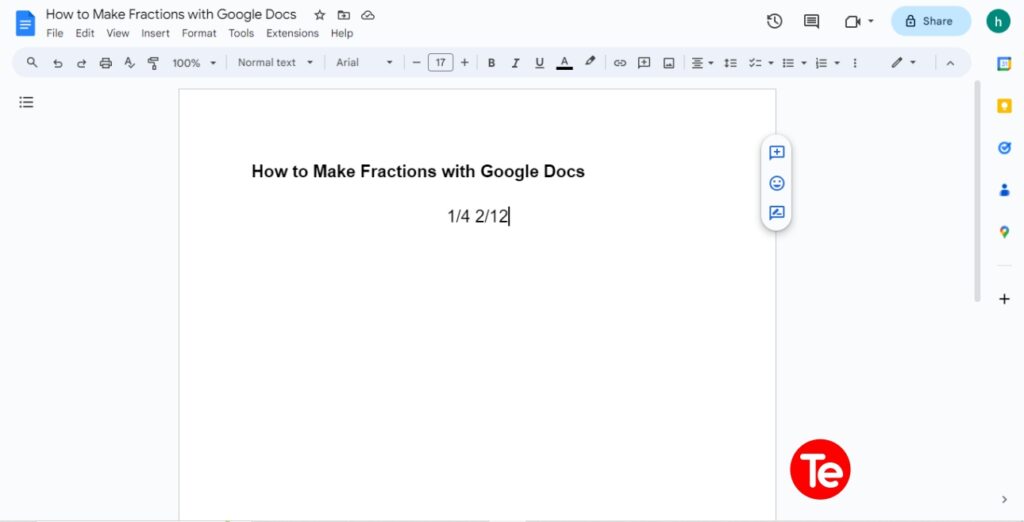
Step #2. Make fractions in Google Docs using special characters
To make fractions in Google docs, you can use special characters. There are a number of fractional values available as special characters in Google Docs; you can insert them into your documents.
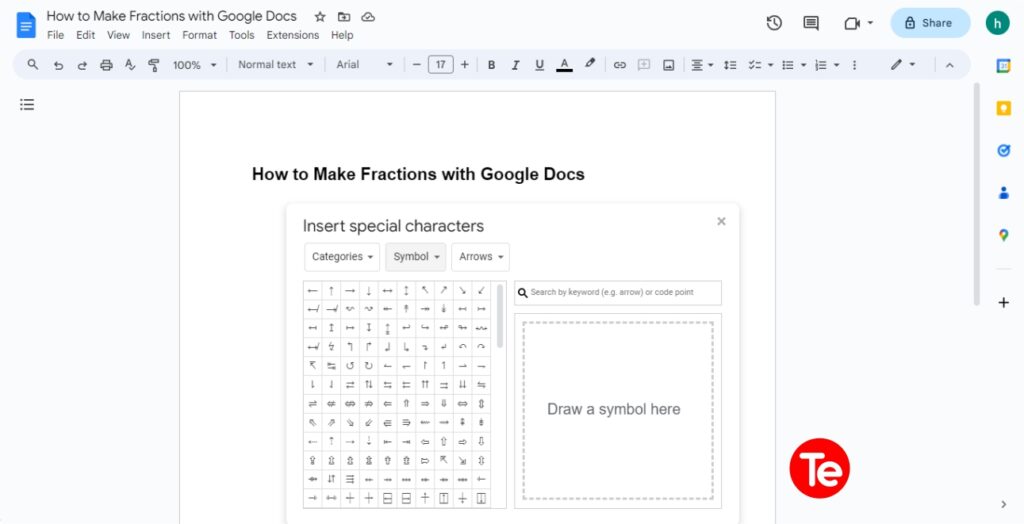
Here’s how to make fractions using special characters in Google Docs:
- Open your Google Docs document or create another one.
- Then move your cursor to where you want to insert the fraction.
- Go to the toolbar and press Insert.
- Select Special characters.
- Scroll through the special characters manually or type fraction into the search bar to find it easily.
- Once you locate a fraction character, click it to insert it into the document.
If you cannot find the fraction character you want in Google Docs, then search Google alt codes to find it. Copy the character when you find it, and paste it into your document manually.
Step #3. Make fractions in Google Docs automatically
Another alternative to enable you to add fractions to your documents faster and easily, is to configure Google Docs to change your manual fractions into special characters automatically. This method uses text substitutions to convert any fractions you type in manually eg. 1/4 can be converted into the equivalent special character ¼ .
Google Docs is already set up by default to convert some common fractions like these. But if you want to add other fractions, you’ll need to add them to your substitutions list:
- Open a new Google Docs document or create a new one to work with.
- Press Insert in the toolbar.
- Select Special Characters in the dropdown menu and locate the special characters fraction that is equivalent to the fractions you want to convert.
- Or use the search bar to find the fraction easily.
- Press the fraction icons to paste them into your new document; press Ctrl + C to copy it to your clipboard.
- Then go to Tools on the toolbar.
- Select Preferences.
- Click the Substitutions tab.
- Ensure that the Automatic substitutions checkbox is enabled.
- In the Replace column, type a pseudo fraction eg. 1/4.
- In the With column, paste the special character that matches the fraction eg. ¼
- Click OK to save.
Type in the fraction manually eg. 1/4 and press space. Google Docs will automatically convert the text you inserted into the matching special character.
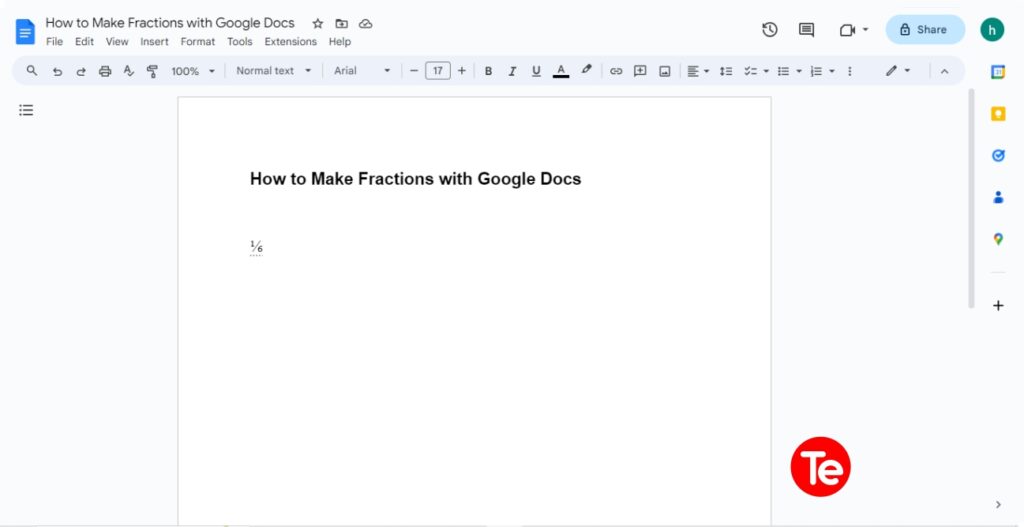
You can open a second Google Docs document as a separate tab in your browser
So that you can quickly move back and forth to copy each new fraction icon to your clipboard. You can then paste them quickly into the Preferences menu before you save your changes.
Final thoughts
The steps highlighted above can help you to insert fractions into Google Docs, and there are other ways you can customize your document formatting. You can add your own fonts to your document, use block quotes to add extra emphasis to different sections of text, and a lot of other formatting you can add.